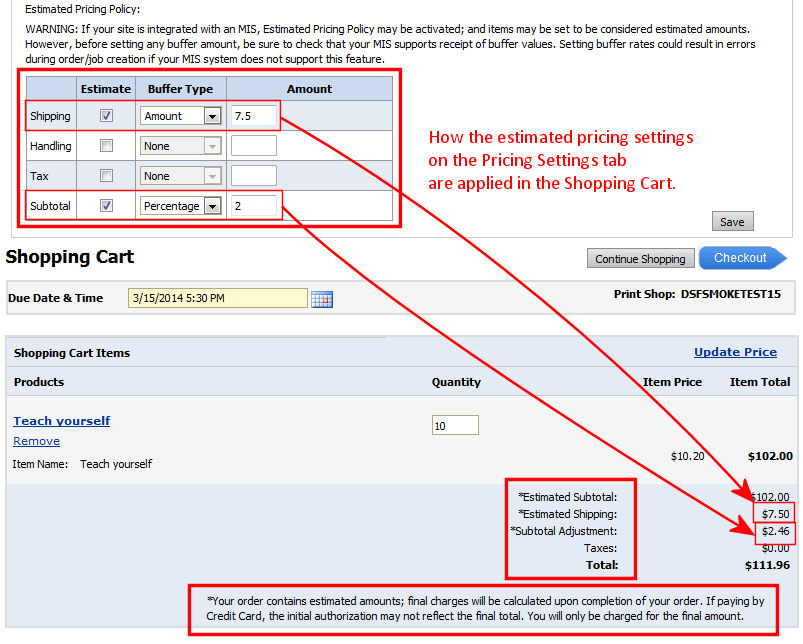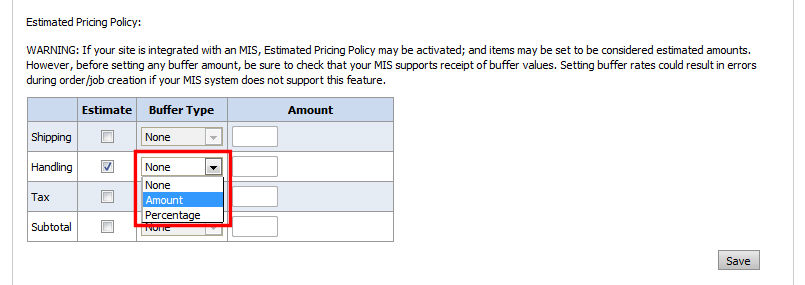Configuring Pricing
Settings
Overview
of Pricing Settings
You can prevent taxes and shipping from displaying in the shopping cart
by clearing the checkboxes on the Pricing
Settings tab.
Pricing settings are applied across all price sheets in the system.
To
configure pricing settings
1. On the Price Sheet
Management page, open the Settings
tab.
2. From the Site Currency pull-down list, select
the currency standard to use for the site.
Note:
You cannot change the site
currency if credit card merchant accounts are enabled on your site. (You
can temporarily disable the merchant account, change the currency, then
reenable the merchant account, if needed.)
You can change the default currency used for displaying prices on the storefront
to any of the currencies supported on the site. Also, all data sent to
other systems (e.g., output devices, MIS, ESC, etc.) will refer to the
site currency when applicable.
1. Click the currency link in the footer of any page on the site.

Although you can change the
currency that is displayed on the storefront, any purchases you make on
the site are still charged in the site's currency.
2. In the Currency field,
select the currency you want to display on the storefront. The conversion
rate (relative to the default currency for the site) is updated based
on the currency you selected.
3. If
you want your buyers to see their orders in currencies other than the
site-level currency and you wish to manually maintain exchange rate data
for the other currencies, check
the Enable currency conversion box.
Note:
Enabling currency conversion will cause the Alternate
Currencies tab to be displayed. To configure alternate currencies
see Configuring
Alternate Currencies.
4. In most cases you will not need to use this field
because the MarketDirect StoreFront
database already knows how many decimal places your site currency requires.
If you have a currency denomination(s) that your country does not use,
you can supply a smallest currency unit that you want your buyers to see.
● For example:
The MarketDirect StoreFront
database knows that Australian dollars use 2 digits after the decimal
point; however, the Australians do not use the smallest unit (.01) as
a coin. Their smallest coin is 0.05. In this case, an Australian site
can check the Override default currency
rounding off feature box and then enter 0.05 as the smallest unit
in the Site Currency Rounding Off value
field.
● Another
example: In the U.S., the lowest denomination of the U.S. dollar is one
cent ($1/100 or $.01), whereas in Switzerland, the lowest denomination
of the Swiss franc is five rappen/five centimes (.05 CHF or S.fr.). To
accommodate buyers making purchases with Swiss franc currency, you would
set the rounding value to .05 since the currency does not have a .01 denomination.
Warning:
The Override default currency rounding
off feature box should not be checked for the overwhelming majority
of currencies (e.g., U.S. Dollar, the Euro, the Japanese Yen).
The Site Currency Rounding Off value
field should not be used to have MarketDirect StoreFront
display more decimal digits than it normally would. If you want to display
more decimal digits, please contact EFI MarketDirect StoreFront
technical support.
5. If
you are using the Sales Tax taxation model:
● Perform
Tax Calculations: Check if you want taxes to be shown in the shopping
cart or clear the box to prevent taxes from displaying in the shopping
cart.
● Perform
Shipping Calculations: Check if you want shipping charges to be
calculated or clear the box to omit them.
● Charge
Taxes for Shipping: Check if you want tax charges to apply to shipping
as well as the product order total.
Note:
Charge taxes for shipping
will be active only if Perform
Tax Calculations and
Perform Shipping Calculations
options are both checked.
● Charge
Taxes for Handling: Check if you want tax charges to apply to handling
as well as the product order total.
OR
If you are using VAT taxation model:
● Perform
VAT Calculations: Check if you want
VAT amounts to be shown in the shopping cart or clear the box to prevent
VAT amounts from displaying in the shopping cart.
● Perform
Shipping Calculation: Check if you
want shipping charges to be calculated or clear the box to omit them.
● Charge
VAT For Shipping: Specify the VAT definition
to use for shipping charges.
Note:
Applies only if both VAT and shipping calculations are performed.
● Charge
VAT for Handling: Specify the VAT definition to use for handling
charges.
● Charge
VAT for Postage on Direct Mail jobs: Specify
the VAT definition to use for direct mail jobs.
● Charge
VAT for Mailing List on Direct Mail jobs: Specify
the VAT definition to use for mailing lists on direct mail jobs.
● Charge
VAT for Digital Downloads: Specify the VAT definition to use for
digital download products.
6. Select Show
Unit Prices if you want unit prices to be shown to buyers on the
storefront during the ordering process.
Note: You
can override this setting at the company level on the Manage Company page.
7. Click Save.
Configuring
Estimated Pricing Policy for the Entire Site - Site Level Pricing Estimation
Policy
In some cases, MarketDirect StoreFront
is not able to calculate the actual tax and shipping charges for an order.
Thus, the order prices in the shopping cart are estimated rather than
actual. Configuring an estimated pricing policy will help you manage how
this "subject to change" information is communicated to buyers
in the shopping cart to prevent unexpected discrepancies between the estimated
price quoted in the shopping cart and the actual price charged to the
buyer's account when enough data is available to render actual amounts.
You can communicate estimated pricing for the following types of charges:
● Shipping
● Handling
● Tax
● Subtotal
You can set your estimated pricing policy at the site
level (the policy settings will apply to all orders placed through
all Print Shops and companies
on your site), at the Print Shop
level (settings will apply to all orders placed through a particular
Print Shop), or at the company level (settings will apply
to all orders placed through a particular company). This section covers
how to set an estimated pricing policy at the site level.
● For information
on setting an estimated pricing policy for a Print Shop,
see Estimated
Pricing Policy - Print Shop
Level.
● For information
on setting an estimated pricing policy for a company, see Estimated
Pricing Policy - Company Level.
Note:
If you do not want to communicate that prices for any of the order elements
(shipping, handling, tax, subtotal) are estimated rather than actual,
you do not need to do anything. By default, MarketDirect StoreFront
does not communicate to buyers that amounts are estimated rather than
actual. If you want to override this default and communicate that prices
in the shopping cart are estimated rather than actual follow the steps
below.
Note that the estimated values are labeled "Estimated" and prefixed
with an asterisk that directs buyers to a message stating that the final
charges will be calculated when the order is completed: "Your order
contains estimated amounts; final charges will be calculated upon completion
of your order. If paying by Credit Card, the initial authorization may
not reflect the final total. You will only be charged for the final amount."
The buffer applied to the subtotal will have the label "Subtotal
Adjustment." Please note that the message and labels are customizable
using MarketDirect StoreFront's
Language Management string customization tools (for more information see
the topic Language
Management - Customize Strings).
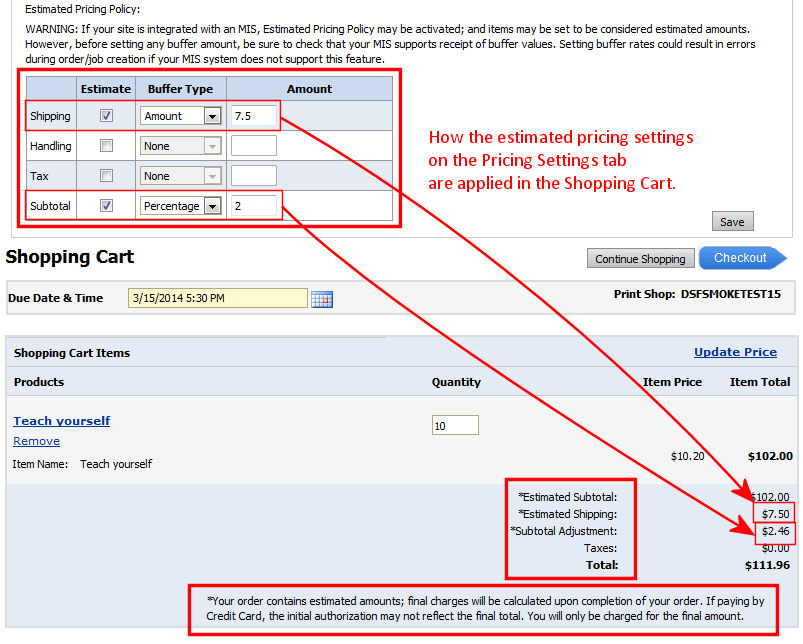
Note:
Note that the estimated pricing policy settings place at the time an order
is placed will be retained even if the estimated pricing policy settings
are changed after the order is placed (i.e., the buffered amounts will
be retained for a specific order as they were calculated at order placement).
To
configure estimated pricing policy for order shipping, handling, tax,
and subtotal at the Site Level
1. Go
to Administration > Pricing.
2. On the Price Sheet
Management page, open the Settings
tab.
3. In the Estimated
Pricing Policy section, check the Estimate
box for each order element whose price you want to designate as estimated.
● Shipping:
This is the shipping charge for delivering the order.
● Handling:
This the handling charge you assess
for the order (picking, packing, packing materials).
● Tax: This is the tax assessed on the order.
● Subtotal:
The price of the order before shipping, handling, and tax charges are
added.
.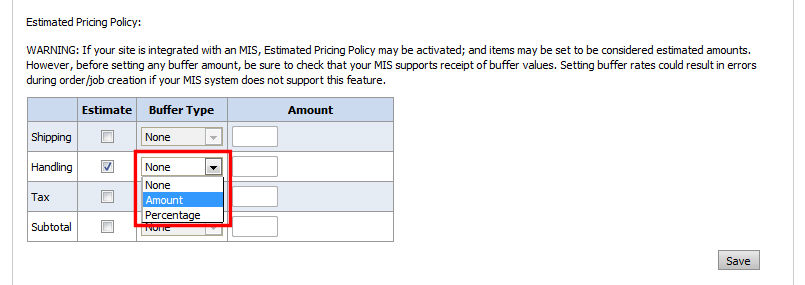
4. After you select
an element, the Buffer Type pull-down
list becomes active. Specify the buffer type:
Note:
The buffer is the amount added in the shopping cart to allow for some
discrepancy between the quoted price and the actual price. You can set
a buffer as a fixed amount or a percentage. If you apply a percentage,
for anything, that amount is calculated before any other buffers are applied.
For instance, the percentage is applied to the calculated total amount
(not the estimated price). For example, if Shipping has a fixed amount
buffer of $5, Handling has a % amount buffer of 10. The order is for $100
of product with a $10 shipping amount and a $2 handling amount. After
the buffers are applied, Subtotal = $100, Shipping = $15, and Handling
= $13 (as in (2 + (($100 + 10) * .1)) = (2 + (110 * .1)) = (2 + 11) =
13).
● None:
Select this option to have the calculated
amount for the element considered as estimated (and communicated to buyers
via a message).
Note:
For sites integrated with an MIS: If you want to use the estimated pricing
feature, make sure that your MIS supports receiving buffer values. If
it does not, you can use estimated pricing (e.g., to designate a bucket
such as shipping, handling, etc.) as estimated, not actual, but leave
the Buffer Type option set to None so you cannot enter an amount. The
message will still be displayed in checkout in this case, but no additional
buffer amounts will be added to the order.
● Amount:
Select this option to have the estimated
price of the element increased by a fixed amount that you specify in the
Amount field as a "buffer."
● For example, if you select the
Amount Buffer Type and specify an
Amount of 5.00, a fixed amount of $5.00
(or 5 units in the selected currency) will be added to the estimated order
total in the shopping cart.
● Percentage:
Select this option to have the estimated price of the element increased
by a percentage that you specify in the Amount
field as a "buffer."
● For example, if
you select the Percentage Buffer
Type and specify an Amount of
5, a percentage amount of 5% will be added to the estimated order total.
5. After you select
an Amount or Percentage buffer type, specify an amount in the Amount
field as a numeric (decimal) value such as 5, 5.0, or 5.5.
6. Choose
whether to charge taxes for Direct Mail jobs and Digital Download products:
● Charge
Taxes for Postage on Direct Mail jobs: Select the appropriate
tax authority from the pull-down list to apply.
● Charge
Taxes for Mailing List on Direct Mail jobs: Select the appropriate
tax authority from the pull-down list to apply.
● Charge
Taxes for Digital Downloads: Select the appropriate tax authority
from the pull-down list to apply.
7. Select a rounding
mode from the Midpoint Rounding Mode
pull-down list:
Note:
This will apply only to orders placed subsequent to the introduction of
this field in MarketDirect StoreFront
v. 7.4U1 and not to orders placed previously.
● Toward
nearest number away from zero: This
option will cause a number halfway between two others to be rounded to
the nearest number away from zero (this rounds "up"). For example:
This option would cause the value 2.025 to be rounded to 2.03.
● Toward
nearest even number: This option
will cause a number halfway between
two other to be rounded to the nearest even number (this could round "up"
or "down"). For example: This would cause the value 2.025 to
be rounded to 2.02 but the value 2.035 to be rounded to 2.04).
8. Click Save.
Configuring
Alternate Currencies
Alternate currencies include all MarketDirect StoreFront-supported
currencies other than the standard site currency that you want to support
for buyer purchases on your site.
To
configure alternate currencies
1. Go
to Administration > Pricing.
2. On the Price Sheet
Management page, open the Alternate Currencies
tab.
3. In the Active
column of the alternate currencies grid, select the currencies you want
to support for buyer purchases. These will be currencies that a buyer
may select to see on the web site and that you, the administrator, agree
to regularly maintain by updating the currency conversion rate.
4. In the Currency
Conversion column, type a conversion rate for the selected currency
with reference to the standard site currency.
For example, if your standard site currency is U.S. dollars ($) and you
are configuring the alternate currency Swiss francs (SFR), then you would
enter the current conversion rate as a percentage against the base rate.
Note:
Currency conversion in MarketDirect StoreFront is not
a real-time operation and must be configured manually on this tab. The
purpose of this manual currency conversion was to allow administrators
to change the rates when necessary or desired (as per the end of a period
or month) as opposed to serving as a real-time currency exchange rate
calculator that would change constantly. Note also that all sales are
calculated in the base rate, which is important for credit card transactions.
5. In the Currency
Rounding Off column, type the rounding value to apply to the selected
currency.
● For example:
The MarketDirect StoreFront
database knows that Australian dollars use 2 digits after the decimal
point; however, the Australians do not use the smallest unit (.01) as
a coin. Their smallest coin is 0.05. In this case, an Australian site
can check the Override default currency
rounding off feature box and then enter 0.05 as the smallest unit
in the Site Currency Rounding Off value
field.
● Another
example: In the U.S., the lowest denomination of the U.S. dollar is one
cent ($1/100 or $.01), whereas in Switzerland, the lowest denomination
of the Swiss franc is five rappen/five centimes (.05 CHF or S.fr.). To
accommodate buyers making purchases with Swiss franc currency, you would
set the rounding value to .05 since the currency does not have a .01 denomination.
Warning:
The Override default currency rounding
off feature box should not be checked for the overwhelming majority
of currencies (e.g., U.S. dollar, the Euro, the Japanese Yen).
The Site Currency Rounding Off value
field should not be used to have MarketDirect StoreFront
display more decimal digits than it normally would. If you want to display
more decimal digits, please contact EFI MarketDirect StoreFront
technical support.
6. Click Save.
Note:
Once you have activated the alternate currencies on this tab, you can
specify which currencies to support for each company and department.
For information on
specifying supported alternate currencies at the company level, see Companies.
For information
on specifying supported alternate currencies at the department level,
see Departments.
See Also
● Create
a Price Sheet
● Edit
a Price Sheet
● Publish
a Price Sheet
● Overview
of the Price Sheet Management Page
● Configure
Pricing Settings
● Billing
and Range Units
● How
to Use Special Pricing for a Company or Print Shop
● Adjust
Prices Using the Quote Editor
● Overview
of Pricing
● Contents
of the Pricing Help Module