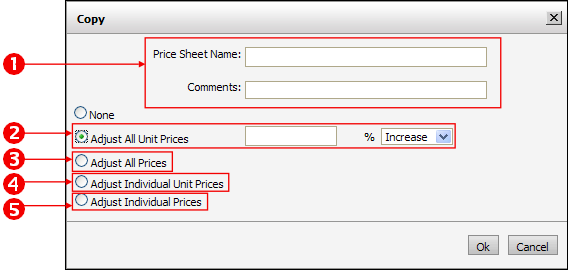
MarketDirect StoreFront provides you with tools for adjusting the prices on your price sheets (1) individually or (2) globally.
1. Individual price editing: You can open a price sheet and edit one or more item prices as needed—adjusting only those values that need to be adjusted and leaving the others as they are.
● Example: You would select this option, for instance, to increase the price of a specific (e.g., 100# glossy cover stock) to match a wholesale price increase.
2. Global price editing: You can copy an existing price sheet and adjust the values globally for all or only selected priceable components by a certain percentage (increase or decrease).
● Example: You would select this option to make across-the-board price adjustments, such as discounting all prices on a price sheet by 10% for a sales promotion you are running for a particular company or Print Shop.
To edit a Price Sheet: Individual Price Editing
1. On the Price Sheet Management page, select the price sheet by clicking its radio button, then click Open.
2. Click Edit to open the Price Sheet Management editor. The price sheet editor is arranged into 6 tabs:
● Price Sheet Details
● Print Services
●
Note: In MarketDirect StoreFront a large format job is defined as any print job on a that exceeds 22" (559mm) in width or height (or both). So, for instance, any in your catalog that exceeds 22" (559mm) on any dimension will be in the large format class for pricing purposes.
● Impressions
Note on Mixed Mode Impression Pricing: When calculating pricing for mixed mode impressions (color on 1 side of sheet, black-and-white on the other), MarketDirect StoreFront considers 1 sheet in a duplexed job as 2 impressions. If a buyer chooses a mixed impression, the Quote Editor and pricing will reflect that both sides of the sheet were calculated for the color mode of the front side of the sheet. For example, say a buyer is ordering a 56-page document with 55 pages in color and 1 page in black-and white. The job is duplex (printed both sides) and the front side of sheet 1 (the first page of the document) is set to print in black-and-white and the back side of sheet 1 (the second page of the document) is set to print in color. The Quote Editor will reflect two impressions in black-and-white and 58 in color (whereas the job ticket will reflect that 1 page was black-and-white and 59 pages were color). For information on setting mixed mode impressions for a product, see Mixed_Color and BW Impressions.
● Products
● Shipping
3. To edit Price Sheet Details on the Price Sheet Details tab you can:
a. Change the Price Sheet Name.
b. Add Comments (e.g., instructions for when to use the price sheet).
c. Adjust the Number of Decimals (in the range 0 - 10) to use in pricing (e.g., selecting 2 sets the pricing to the one hundredth fraction of currency - to the penny in U.S. Dollars: 12.56.).
d. View the Last Revision Date. This is for information purposes only.
e. Specify the Next Revision Date (when the price sheet should next be edited).
f. Click Save.
4. On the Price Sheet Management page, open the tab for the priceable component (Print Services, , Impressions, Products, Shipping) that you want to edit.
5. Edit the price values for items as needed (e.g., the quantity range unit, setup and regular price).
Tip: For instructions on how billing and range units work in MarketDirect StoreFront see Pop-Billing and Range Units.
6. Click Save when you are finished.
Follow the steps below if you need to edit all the pricing values.
1. Go to Administration > Pricing.
2. On the Price Sheet Management page, select the price sheet by clicking its radio button, then click Copy.
3. On the Copy dialog, assign the price sheet a name and apply global price adjustments.
● 1: Assign your new price sheet a descriptive name (e.g., "Preferred Customers" or "Winter 07 Sale") and add any comments about the price sheet that will help others know its intended use.
● 2: You can adjust all unit prices (i.e., prices for all Print Services, , Impressions, Products, and Shipping): Enter a value in the Adjust All Unit Prices field by which to adjust the pricing, then select Increase or Decrease from the pull-down list.
● 3:You can choose to adjust all prices by the same percentage (increase or decrease): Enter a value in the Adjust All Prices field for the percentage by which to adjust the pricing, then select Increase or Decrease from the pull-down list.
● 4: You can adjust individual unit prices (i.e., prices for individual Print Services, , Impressions, Products, and Shipping): Enter a value in the Adjust All Unit Prices field by which to adjust the pricing, then select Increase or Decrease from the pull-down list.
● 5: You can choose to adjust the prices of
individual components: Enter a value in the Adjust
Individual Prices field for the percentage by which to increase
or decrease the pricing of each of the components (Print Services, ,
Impression, Product, and Shipping).
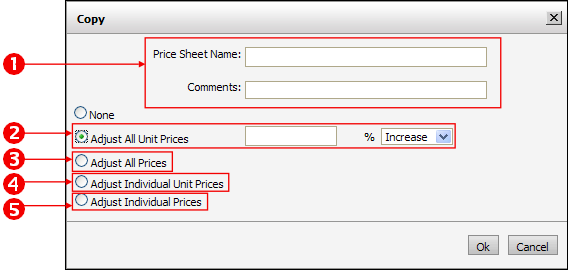
4. Click OK.
5. Click the radio button for the new price sheet, then click Open.
6. Review the pricing on the price sheet.
7. Click Save when you are finished.
● Overview of the Price Sheet Management Page
● How to Use Special Pricing for a Company or Print Shop
● Adjust Prices Using the Quote Editor