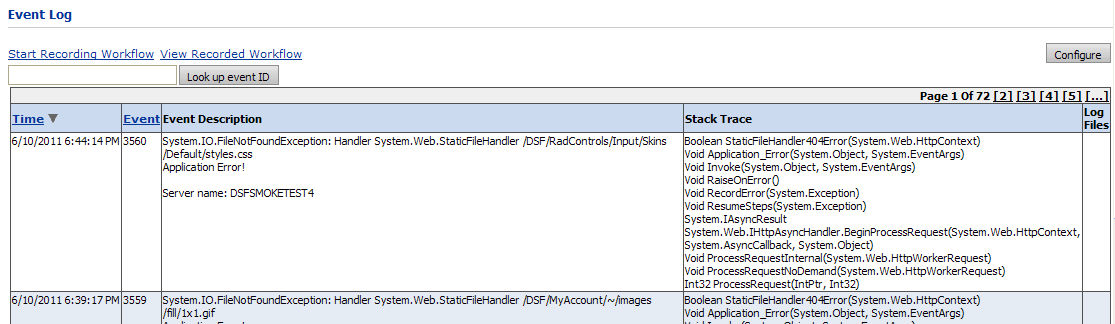
The StoreFront logs all system events in an Event Log that you can use to monitor system events and track problems. The Event Log can serve as an invaluable aid to technical support personnel in troubleshooting and repairing system problems.
1. Go to Administration
> Event Log.
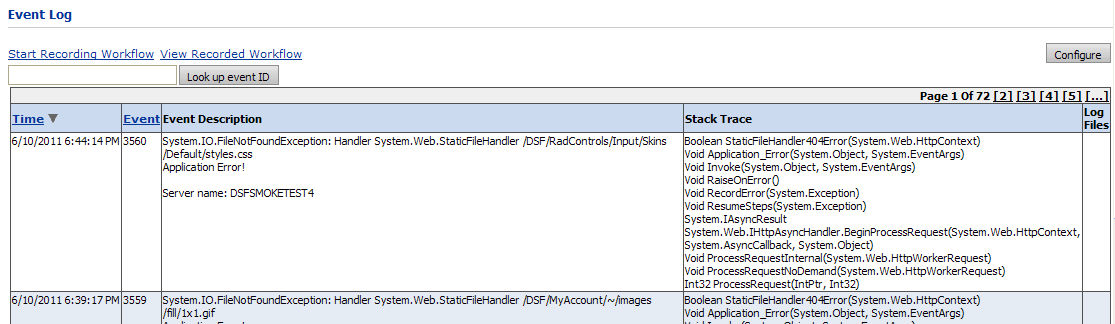
2. Start Recording Workflow: Records all steps in a process for analysis by EFI Technical Support.
Note: Workflow recording works only when the Log Type is set to Comprehensive (see the following section for more information).
3. View Recorded Workflow: Displays the recorded workflow.
4. If you have an event ID, type it in the text entry box and then click Look up event ID to locate the event.
5. View the Event Log:
● Time—when the event occurred
● Event—the event code
● Event Description—the description of the event
● Stack Trace—the stack trace value for debugging a problematic event
MarketDirect StoreFront enables administrators to set the level of error logging they want to be shown in the Event Log and in the error and alert messages they receive when errors or exceptions arise.
Note: Configuring the Event Log affects only the type of information that is displayed. MarketDirect StoreFront records the same event information regardless of the setting.
1. Go to Administration > Event Log.
2. Click Configure.
3. On the Manage
Technical Support Logging dialog:
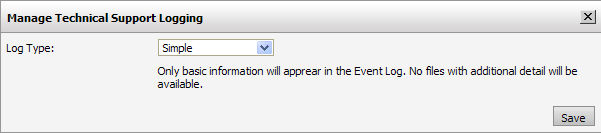
a. From the Log Type pull-down list, select the option that best suits your needs:
● Simple: This option will cause only basic information to be displayed in the Event Log. No files with additional detail will be available.
Note: This level of event logging should be used unless there is a specific reason to select another setting.
● On Exception Only: This option will provide information (such as links to log files) to assist in troubleshooting a problem (exception) and the web site will collect additional information that may be relevant to errors. This information will be displayed as files on the Event Log page. The error log files will be stored in the folder x:\\dssfiles\uploads\supportlogs (where x: is the drive letter where MarketDirect StoreFront is installed on your MarketDirect StoreFront server). This is the level for EFI Technical Support.
Note: If you select either On Exception Only or Comprehensive log type, you will be presented with two additional fields—File Holding Period and Functional Areas—to further define the scope of event logging.
● File Holding Period: Set the number of days to hold files with information about the exception.
● Functional Areas: Specify the functional areas of MarketDirect StoreFront to limit the scope of the event logging. For example, if you know that there is an issue (exceptions) with file conversion, you would check the box File Converter to limit the collection of data to exceptions related to file conversion.
● Comprehensive:
This option will cause the most extensive detail to be maintained in the
folder x:\\dsffiles\uploads\support logs (where x: is the drive letter
where MarketDirect StoreFront is installed on your MarketDirect StoreFront
server), even if there are no errors are reported. This should only be
used for brief intervals, such as when troubleshooting a particular issue
or when corresponding with EFI's MarketDirect StoreFront Technical Support
team.
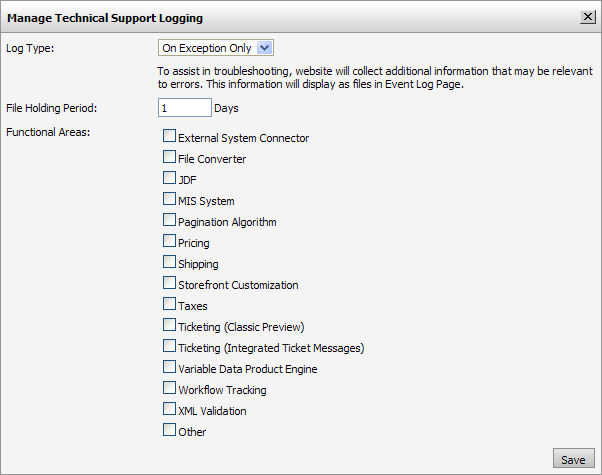
● File Holding Period: Set the number of days to hold files with detailed information about events in MarketDirect StoreFront.
● Functional Areas: Specify the functional areas of MarketDirect StoreFront to limit the scope of the event logging. For example, if you know that there is an issue (exceptions) with file conversion, you would check the box File Converter to limit the collection of data about all events related only to file conversion.
● File Holding Period: Specify the amount of the time the error log files are held.
4. Click Save.
● Reports