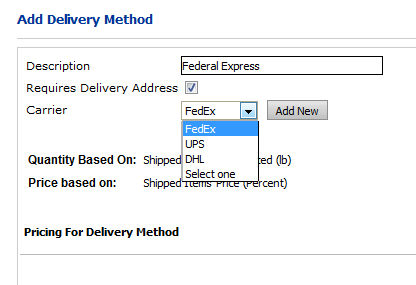
The system has five built-in delivery methods: Customer Pick-Up, Courier, FedEx OverNight, UPS Overnight, Airborne Express Overnight. These five delivery methods are “reserved” and cannot be deleted. They will be available as options for each Print Shop in your system. You can, however, use the procedures described below to add other delivery methods and assign them on a per-Print Shop basis. Thus, each Print Shop can have a different set of delivery options. This section provides instructions for creating, editing, and deleting delivery methods.
What are delivery methods for? |
When should you use them? |
Specifying delivery methods for the Print Shop. |
To make selected delivery methods available for buyers who order products from the Print Shop. |
1. Click Add.
2. In the Description field type a descriptive name for the delivery method you are adding (e.g., “Ajax Courier Ltd.”).
3. Check the Requires Delivery Address box if the delivery method you are adding requires a street address. This will require buyers to specify a street address for delivery during the checkout process.
4. You can either
select an option from the Carrier
pull-down list or click Add New
and type the name and URL (web address) of the new carrier then click
Add.
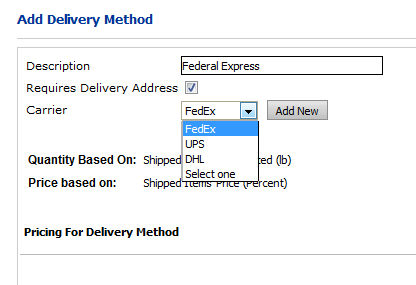
Note:
Specifying a carrier is recommended because it will enable operators to
enter a tracking number or support the MIS that sends a tracking number.
* Selecting a carrier from the pull-down
list associates the carrier's URL with the delivery method. This
URL is communicated to the buyer in the Order Status Change Notification
email along with the tracking number so the buyer can click the link to
track the order. For example, the FedEx URL would look something like
this:

* Adding a new carrier by clicking Add
New opens the Add New window.
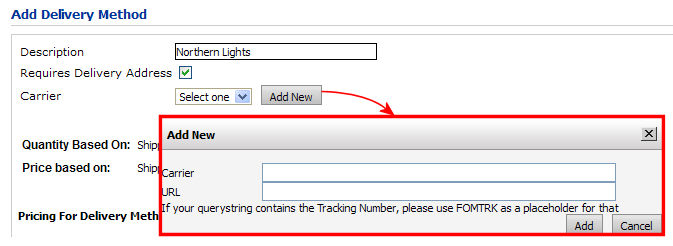
Enter the name of the Carrier and
then the carrier's URL for tracking orders. Enter the
string FOMTRK
in the new carrier's URL where
the tracking number would be listed (e.g., if there is a "tracknumber="
or "tracknum=" string in the carrier's URL, you would append
FOMTRK
to it - i.e., "tracknumber=FOMTRK"
as a placeholder for the tracking number).
5. (Optional step to be completed only if you want to use the third-party AuctionInc shipping calculation application:) In the Configuration of Auctioninc section:
Note: For detailed instructions on configuring AuctionInc, see Shipping Cost Configuration.
a. Select a Shipping Carrier and Carrier Service for the delivery method.
b. Type the maximum package weight the carrier will accept.
Note: It is recommended that you always set the maximum package weight to 35 pounds.
c. In the Shipping Mark Up field specify a value by which to adjust the shipping charges calculated by AuctionInc. You can choose to increase or decrease the AuctionInc assessed shipping charge by a specified percentage or amount.
Note:
This adjustment field enables
you to apply rebates or surcharges, if any, not accounted for in the AuctionInc
calculation. Thus, the shipping charge assessed will be:
AuctionInc
calculated amount
+ / - mark-up or mark-down set in this field
+ the handling charge set for the Print Shop
Note that the handling
charges on the shipping will be applied after
calculating the mark-up/mark-down
on the AuctionInc generated amount. For example: AuctionInc amount=$10.00
Markup/markdown amount=+10%
Handling charges=5%
Handling charges would be calculated as (10+10x0.1)x0.05 =.55
6. If you are using the VAT Taxation Model: From the Select Cross Border VAT definition pull-down list, select VAT definition to use for the delivery method.
Note: For details on the VAT taxation model, see VAT Taxation Model for Cross Border VAT Taxation.
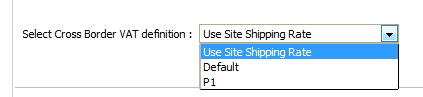
7. In the Pricing for Delivery Method section:
a. From the View pull-down list, select which price sheet to display (i.e., the price sheet to associate with the delivery method you are creating).
b. In the dialog for the selected price sheet:
● Range Unit: Set the range break points for each price point (e.g., 1 - 2 would represent the weight in the unit system in use on the site; for more information on the unit system, see Unit Systems). Use the button to add a range break point.
● Regular Price: Type the standard price for that range (e.g., 1 - 2 pounds might have a regular price of 10.00).
● Setup Price: Type the setup price for the range; the setup price will reflect your material and handling costs.
Note: Delivery methods/shipping can also be priced in the pricing administration area. For more information, see Pricing Configuration.
8. Click Save to save the new delivery method. The message “Your changes have been saved” will be displayed beneath the Requires Delivery Address field.
Note: The new delivery method is available to all Print Shops in MarketDirect StoreFront, but it will not be activated for any Print Shop until you assign it on the Print Shop page.
9. Click Back to return to the Delivery Methods page.
To assign a delivery method to a Print Shop
1. Open the Print Shop to edit.
2. Click Assign/Edit Delivery Methods in the Supported Delivery Methods field.
3. On the Assign/Update Delivery Methods dialog:
a. Select all the delivery methods you want to associate with the Print Shop.
Note:
DHL Delivery Methods: When using AuctionInc, if you select any DHL delivery
method, you will be prompted to enter the following information:
Enter your DHL Account ID and Postal Code.
UPS Delivery Method: Consult the table below for details on UPS delivery method support for order shipments originating in the United States and Canada:
Delivery Methods |
Within Canada |
Canada to US |
US to Canada |
UPS Next Day Air® Early A.M. SM |
û |
ü |
û |
UPS Saver |
û |
ü |
ü |
UPS Saver SM |
ü |
û |
û |
UPS Second Day Air® |
ü |
û |
û |
UPS Standard |
ü |
ü |
ü |
UPS Three-Day Select® |
û |
ü |
û |
UPS Express Plus |
û |
ü |
û |
UPS Worldwide ExpeditedSM |
û |
ü |
ü |
UPS Worldwide ExpressSM |
û |
ü |
û |
UPS ExpeditedSM |
û |
ü |
ü |
UPS Express |
ü |
ü |
û |
UPS Express Early A.M. SM |
û |
ü |
û |
UPS Express Plus |
û |
ü |
û |
UPS Ground |
û |
ü |
û |
UPS Next Day Air Saver |
ü |
û |
û |
UPS Next Day Air® |
ü |
ü |
û |
Note: If a buyer chooses a non-supported delivery method, the order will require a manual quote (i.e., the requires quote workflow).
b. Select entry points for the selected delivery methods (if applicable). Entry points specify how the product will be transferred to the shipping agent (such as Drop Off, Daily Pickup, One Time Pickup Web, One Time Pickup Phone) and are not available for all delivery methods.
c. Assign a Display Priority to the delivery method to set the order in which the delivery methods display to buyers when placing orders. For example, assigning a delivery method 1 will cause it to show up at the top of the list.
Note:
If you do not use the Display Priority
settings, the default display will be in alphabetical order. You can assign
a Display Priority only to selected delivery methods. The ones with assigned
priorities will display at the top of the list; those without assigned
priorities will be listed in alphabetical order below the assigned methods.
If you assign the same priority level to two or more delivery methods,
they will display at the same level in the hierarchy in alphabetical order.
4. Click Save.
Note: The assigned delivery methods will displayed in a table on the Print Shop page.
1. Click Assign/Edit Delivery Methods in the Supported Delivery Methods field.
2. Click the Edit icon ![]() for the delivery method you want to edit.
for the delivery method you want to edit.
3. On the Edit Delivery Method page, make changes as necessary.
Note: For detailed information on the various fields on the Supported Delivery Methods page, see the section To add a delivery method.
4. Click Save to save your changes.
5. Click Back to return to the Delivery Methods page.
Warning: You cannot delete a delivery method if it is assigned to a Print Shop or orders are placed using it.
1. Click
the Delete icon ![]() for the delivery method you want to delete.
for the delivery method you want to delete.
2. Click Save to save your changes.
3. Click Back to return to the Delivery Methods page.