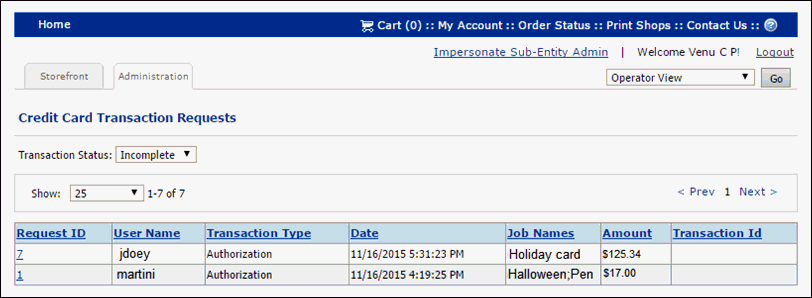
MarketDirect StoreFront records all credit card transactions in a log you can access to see details for all credit card transactions processed through the system on the Credit Card Transactions page.
Note: The Credit Card Transactions log does not display customer credit card information. For security reasons, customer credit card information is never stored in the database.
The Credit Card Transaction Requests page enables you to track transactions that were not processed (e.g., because the buyer's session had timed out and thus the callback to MarketDirect StoreFront cannot be tracked against a specific outgoing transaction). Transactions that were not processed are logged separately and not listed in the Credit Card Transaction page log. For more information, see Accessing the Credit Card Transaction Requests Log later in this help topic.
Note: For details on managing merchant accounts in the system see Setting Up Merchant Accounts.
● On the Administration > Credit Card Management and Configuration > Credit Card Transactions page, view the transaction log:
Note:
Use the [>] to move forward and [<] backward among pages. Click
a column header to sort by its value.
Note: To search for a transaction
on the PxPay site:
1. In MarketDirect StoreFront, go to Administration
> Credit Card Management and Configuration > Credit
Card Transactions.
2. Copy the value in the Reconciliation
ID column for the transaction.
3. Go to the PxPay web site.
4. Navigate to the Transactions > Transaction
Search page.
5. Paste the value in the Merchant Ref
field.
6. Click Search.
Note: To search for a transaction
on the iPay88 site:
1. In MarketDirect StoreFront, go to Administration
> Credit Card Management and Configuration > Credit
Card Transactions.
2. Copy the value in the Reference ID
column for the transaction.
3. Go to the iPay88 web site.
4. Navigate to the ePayment Report page.
5. Paste the value in the Merchant RefNo
field.
6. Click Search.
Note: To search for a transaction
on the Pagadito site:
1. In MarketDirect StoreFront, go to Administration
> Credit Card Management and Configuration > Credit
Card Transactions.
2. Copy the value in the Reconciliation
ID column for the transaction.
3. Go to the Pagadito web site.
4. Navigate to the Sales report page.
5. Paste the value in the Search invoice
number field.
6. Click Go.
a. Merchant Name—the name of the merchant account involved in the transaction.
b. Transaction ID—the transaction ID number that the system assigns to the transaction.
c. Transaction Type—the code for the type of transaction.
This Transaction Code... |
Stands for... |
Authorization |
Authorizes the amount to charge on the credit card. Authorization is done when the user places their order for an automated quote (possibly with estimated shipping) and for a manual quote job when approved by user and credit card payment indicated (with shipping included from quote). |
Delayed Capture |
Delayed Capture occurs after an authorization to actually charge the credit card. Delayed Capture is performed when an order is marked as “shipped.” The amount of the Delayed Capture is the amount of the order at the time it is marked as “shipped.” |
Credit |
Credits an amount back to the credit card. (1) Credit is used when you manually credit an amount to a customer's credit card. In this case, it is not associated with any particular order and is purely a manual operation, possibly performed with the customer on the phone. (2) You can credit an order once an order has been marked as “shipped” using the Credit This Order button. |
Cancel/Void |
Voids a transaction. The entire amount of an order may be voided by bringing up the transaction detail and pressing the Credit This Order button. You cannot re-void an order. |
Account Test |
Logs a test run on the account. |
d. Result Code—the code for the outcome of the transaction. The following table contains only a few of the dozens of transaction result codes assigned by the payment processors.
Note: Consult your payment processor’s support documentation for a complete listing of the transaction result codes in use. All codes besides 0 (Approved) indicate a decline or error in the transaction. Click the Transaction ID for a status description.
This Transaction Code... |
Stands for... |
0, 100 |
Approved |
1, 100+ |
User Authentication fails. Error is caused by one or more of the following:
|
2 |
Invalid tender type. Your merchant bank account does not support the following credit card type that was submitted. |
3 |
Invalid transaction type. Transaction type is not appropriate for this transaction. For example, you cannot credit an authorization-only transaction. |
4 |
Invalid amount format. |
e. Date—the date the transaction was posted.
f. Amount—the transaction amount.
g. Order #—the system-assigned order number; you can click the order number to view all order details.
h. Reference ID—the system-assigned reference ID for the transaction.
i. Reconciliation ID—the system-assigned reference ID for the transaction.
The Credit Card Transaction Requests log shows all credit card transactions and is especially useful for tracking incomplete transactions. It is recommended that administrators check the incomplete transactions in this log and check their merchant account for a payment received for the specific amount at the specific time recorded. If payment was received, the administrator can then follow up with the buyer to arrange either to place the order or issue a refund.
● On the Administration
> Credit Card Management and Configuration > Credit
Card Transaction Requests page, view the log of credit card transactions.
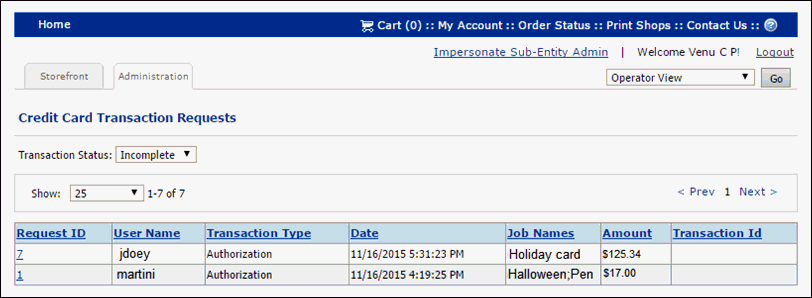
● Select a Transaction Status by which to filter your results:
● Complete: Shows only completed credit card transactions.
● Incomplete: Shows only incomplete credit card transactions (e.g., those that did not receive a response from the payment gateway).
● All: Show all credit card transactions (complete and incomplete).
● Review the credit card transactions:
● Request
ID: Click a link in this column to
show more details about the request (including
Merchant ID, the input sent to the payment gateway, user and job details,
etc.).
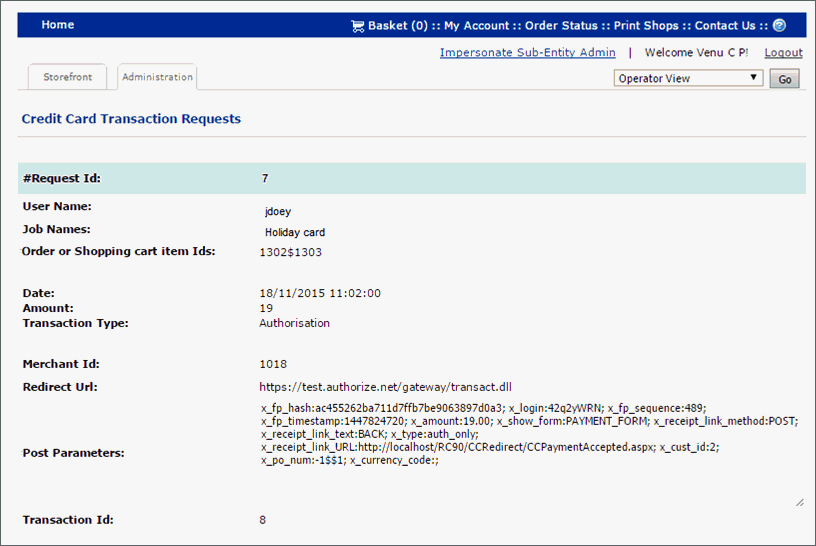
● User Name
● Transaction Type—the code for the type of transaction.
This Transaction Code... |
Stands for... |
Authorization |
Authorizes the amount to charge on the credit card. Authorization is done when the user places their order for an automated quote (possibly with estimated shipping) and for a manual quote job when approved by user and credit card payment indicated (with shipping included from quote). |
Delayed Capture |
Delayed Capture occurs after an authorization to actually charge the credit card. Delayed Capture is performed when an order is marked as “shipped.” The amount of the Delayed Capture is the amount of the order at the time it is marked as “shipped.” |
Credit |
Credits an amount back to the credit card. (1) Credit is used when you manually credit an amount to a customer's credit card. In this case, it is not associated with any particular order and is purely a manual operation, possibly performed with the customer on the phone. (2) You can credit an order once an order has been marked as “shipped” using the Credit This Order button. |
Cancel/Void |
Voids a transaction. The entire amount of an order may be voided by bringing up the transaction detail and clicking Credit This Order. You cannot re-void an order. |
Account Test |
Logs a test run on the account. |
● Date—the date the transaction was posted.
● Job Names—the name of the job.
● Amount—the transaction amount.
● Transaction ID—the transaction ID number that the system assigns to the transaction.
If you need to issue credit to a customer after a transaction has been settled (i.e., funds have been posted to your merchant bank account), there are two ways to do this. Both apply to Payflow Pro and Payments Pro transactions whereas only one applies to CyberSource transactions.
● Issue manual credit (for Payflow Pro, Payments Pro, CyberSource, or Ingenico)
● Credit this order (for Payflow Pro or Payments Pro only)
To issue manual credit to a customer’s credit card account (Payflow Pro, Payments Pro, CyberSource, or Ingenico)
Note: This is truly a manual process. You must enter the credit card number (which is not stored in the database), expiration date, amount, and the cardholder's billing address to void the transaction by issuing a manual credit to the customer.
1. Go to Administration > Credit Card Management and Configuration > Credit Card Transactions.
2. On the Credit Card Transactions page, click Issue Manual Credit below the table.
3. On the Manual Credits page, type the following information:
a. Amount: dollar amount (e.g., 12.95) to credit to the customer
b. Card Type: select the type of credit card (e.g., Visa, MasterCard, JCB) to credit
c. Card Number: enter the customer’s credit card number
d. Expiration Date: select the month and year the customer’s credit card expires
e. Include Account Address Used: option to include the account address
f. Billing Address: select the customer’s address from the pull-down menu; if you select New Address, you will need to fill in the address fields (required fields are marked with an asterisk)
4. Click Issue Credit.
Note: By default, Payflow Pro merchant accounts do not permit you to issue manual credit. If you get transaction result 117 on the PayPal Transactions page after performing this task, it is possible that you did not set up your account initially to issue manual credit. You will need to contact PayPal to request and submit written authorization before you are granted access to these settings. Direct all inquiries about this option to the PayPal Payment Services support team.
To issue credit to a customer for an order (Payflow Pro only)
This is a more automated way to issue a customer credit by capturing the customer’s credit card information from the order.
1. Go to Administration > Credit Card Management and Configuration > Credit Card Transactions.
2. On the Credit Card Transactions page, click the transaction ID number in the Transaction ID column to open the Credit Card Transactions detail page.
3. Click Credit this order. This will credit the entire order and does not require you to enter an amount.
You can void a credit card transaction processed through Payflow Pro if the transaction has not been settled. That means you can void transactions coded Delayed Capture, Sale, Credit, and Authorization prior to settlement (which is the point at which the funds are deposited in your bank). If settlement has already occurred, see Issuing Credit to a Customer for a Settled Transaction.
Note: Payflow Pro transactions cannot be voided in the system.
To void a transaction by canceling an order
1. Go to Administration > Order View.
2. Click Edit in the Edit column corresponding to the order you want to cancel.
3. Select Canceled in the Status pull-down menu.
4. Click Update in the Edit column.
Note: Canceling an order reverses all Payflow Pro transaction information associated with the order. Voiding a transaction will prevent the transaction from being settled but will not release the authorization (hold on funds) on the cardholder’s account.