
If it is not, open the folder C:\Program Files (x86)\EFI\Remote Print Center in Windows Explorer and double-click the WSE installer file: WSE02SP3.msi. Reboot after installation.
● Overview of Remote Print Center ● Installing and uninstalling RPC ● Enabling Remote Print Center |
What is Remote Print Center for? |
When should you use RPC? |
● Outputting files (job ticket, buyer-uploaded content files, static product files, etc.) to a computer on another domain. RPC enables communication between your site server and computers running on another network domain (e.g., for remote hosting or routing to a remote output device). ● RPC is needed only for environments that will use MicroPress, Fiery, Fiery XF, OneFlow, E-Doc, or hot folder output channels. ● Note: For sites with print workflows that print files exclusively from the PDF link on the ticket, Remote Print Center is not required. Print Shop operators could also open the PDF and click the Save icon to save the file to a hot folder (without a ticket). |
● To send files (product PDF files and the associated job ticket) to a computer on another firewall-secured domain (for example a print facility on a different network) for printing, archiving, etc. ● The Remote Print Center enables end-to-end workflow (e.g., job tickets and files transferred directly to EFI Fiery Controllers, Fiery Central, and MicroPress) when your site is hosted by EFI (SaaS) or by your site outside of the print production facility’s network. |
By default, data files such as the job ticket and buyer-uploaded content files are stored locally (i.e., on your site server). This may not suit all deployment situations, however (i.e., if a firewall is preventing normal file sharing, FTP, or other common file transfer operations). Thus site administrators can use Remote Print Center (RPC) file system management tools to configure your site to designate a remote client computer (i.e., other than your site server) to which the site server (the hosted computer that is running the system software and storing system and user data files) can deliver files on-demand.
RPC can be used when the Print Shop is located on a different network domain from your site server (the computer that runs your site software). It allows files/documents to be moved to the Print Shop through a firewall-secured network.
Note: For example, the buyer will visit the Print Shop's web site (hosted on the ASP web server), upload a file, specify print and finishing options for the job, and pay for the job by credit card. All of these activities occur on the ASP server and thus are invisible to the Print Shop. The ASP will deliver the customer’s uploaded file and the job ticket to the Print Shop’s file system. The Print Shop will then print and finish the job and deliver it to the customer.
RPC requires the following on the client computer:
● .NET framework 4.5
● WSE (Web Services Enhancements) 2.0 SP3
Note:
To check if WSE 2.0 SP3 is installed on your server, go to Control
Panel > Add/Remove Programs and see if the component is listed
in the programs list.

If it is not, open the folder C:\Program Files (x86)\EFI\Remote
Print Center in Windows Explorer and
double-click the WSE installer file: WSE02SP3.msi.
Reboot after installation.
● Microsoft Message Queuing (MSMQ) operating system component
● Port 4545 must be enabled on both the host and client machines
Note: Please note that port 4545 is only used locally. All communication between MarketDirect StoreFront and Remote Print Center is via ports 80/443.
Note: When your site is deployed in SaaS mode (is EFI-hosted), very little is required on the Print Shop (i.e., the RPC) side to enable the RPC to register with the SaaS web service. On the SaaS) host side the administrator will have to complete several steps to get the RPC on-line and up and running. The main step is adding an RPC and associating it with a Print Shop.
When your site is hosted by EFI, the system software and files reside on the host computer and all communications between the client system and the host system (i.e., the SaaS, or EFI-hosted site) are initiated by the client system via an RPC Connector. The RPC Connector is a software component installed on the client computer to support the SaaS deployment model. The RPC Connector is responsible for coordinating activity between the client computer and the your site system software at the hosting site (e.g., when a certain action occurs, such as a customer orders a print job).
For example, the buyer will visit the Print Shop’s web site (hosted on the EFI web server), upload a file, specify print and finishing options for the job, and pay for the job by credit card. All of these activities occur on the EFI servers and thus are invisible to the Print Shop. The RPC will deliver the customer’s uploaded file and the job ticket to the Print Shop’s file system. The Print Shop will then print and finish the job and deliver it to the customer.
● If a client behind the firewall can access a Web browser to access your site, RPC will work.
● The communication system is very robust. At every request, the Remote Client communicates its most recent actions to your site system software. Your site software verifies the information and ensures the communication between RPC and your site are in synch. Thus even if the power is cut off at the RPC the files will not be lost even if they were in the middle of a transmission.
● The system uses extensive queuing and was designed to handle heavy volume and large numbers of transmissions.
● RPC uses the same code as your site software. In fact, within your site software itself the same client/server interaction takes places between the Web application and Distributed Services.
Overview: How Remote Print Center Works
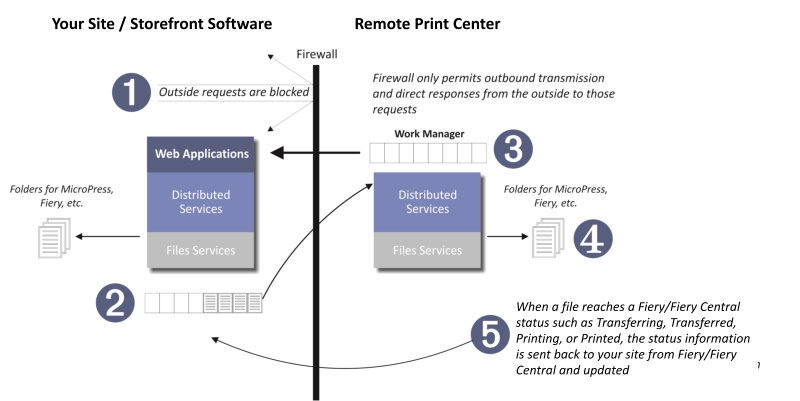
 |
Firewall allows web requests from the protected (firewalled) network and permits only a direct response to a request to be let back in. |
 |
As orders are placed in the system, those with a Remote Print destination are placed in a queue to be transferred. |
 |
The Remote Print Client, using port 80 (web traffic), polls your site to see if any jobs are available. When a job is available, it is sent via the web to the Remote Print Center. Note: Because the Remote Print Center initiates all communication to your site (which merely responds), it can perform very well across a secure firewall. |
 |
After transfer, the file is passed to Distributed Services, the output engine that is used within your site softwarre and the Remote Print Client to send the file to a folder, MicroPress, or Fiery. |
 |
When a file reaches a Fiery/Fiery Central status such as Transferring, Transferred, Printing, or Printed, the status information is sent back to your site from Fiery/Fiery Central and updated. |
See Enable Remote Print Center.
See Monitor Remote Print Center Activity.
The Remote Print Centers page is "health monitor" utility where administrators can view and reconfigure RPCs installed on client machines (from the your site administration site). The page grants access to view and manage RPCs with the client machine name, IP (network address), and RPC status. On this page, administrators can turn off selected RPCs (i.e., stop the RPC service on the client machine), reset the RPC key for a Print Shop's RPC, change the configuration of RPCs (by enabling polling and setting polling intervals), and request the real-time status of each installed RPC.
Note: The machine time for the client computer on which the RPC is installed must be set to match the time on the MarketDirect StoreFront server (UTC standard). If there is a discrepancy between client and server machines, certain functions, such as real-time polling, will not work correctly.
1. Go to Administration > Remote Print Centers.
2. On the Remote Print Centers page, select the Print Shop with the RPC you want to manage.
3. Fields on the grid:
● Print Shop: List of all Print Shops on your site.
● RPC Key: The unique keycode associated with the RPC.
● Source IP: The network address (IP) of the client machine on which the RPC is installed.
● Source Name: The name of the client machine on which the RPC is installed.
● Is Legacy: True or False value indicates that the RPC was installed under a pre-4.7 version of MarketDirect StoreFront.
● Polling Enabled: True or False value indicates that polling is enabled for the selected Print Shop's RPC (polling is when the RPC calls into MarketDirect StoreFront to report the status of the RPC).
Warning: If you set Polling Enabled to False you will not be able to bring Remote Print Center status back to online status until you restart the "EFI Distributed Services" service that governs the Remote Print Center. Please make sure you restart the service after setting Polling Enabled status back to True. To do so: (1) Go to Control Panel > Administrative Tools > Services. (2) Make sure the “EFI Distributed Services” service is in “Started” status.
● Polling Interval: The interval (in seconds) between polling calls (if Polling Enabled is set to True, i.e., turned on). The minimum value is 1 second and the maximum value is 999 seconds.
● Status: The status of the Print Shop's RPC from the latest poll:
This status symbol... |
Stands for... |
|
Error: This indicates a failure in processing the status request. Hover over the error icon to see the error message. |
|
Online |
|
Offline |
|
Warning: This indicates that the RPC is a legacy RPC (i.e., from an earlier version of MarketDirect StoreFront). |
4. To modify the polling
properties for the selected RPC (i.e., for any RPC that has an online
status ![]() ):
):
a. Click Edit to turn on or off (select True for on or False for off from the pull-down menu) and to modify how often the RPC is polled (in seconds).
b. Click Update.
5. Click Check Status to manually poll and update the status of all RPCs.
6. Click Reset RPC Key to remove the RPC key (i.e., do this if you need to reinstall the RPC for this Print Shop - for example, on another client machine - because the installer is set up to prevent installation of more than one RPC per Print Shop).
Note: This setting is for backward compatibility and gives you the option of keying in the RPC installation key. Note that this is available only when there is a failure in generating the list of Print Shops.
7. Click Turn OFF to stop the RPC service on the client machines for the selected RPC and set the Polling Enabled value to False, thus preventing polling from automatically starting again when the client machine is rebooted).
Note: This can serve as a "panic" button to shut off the RPC service.
● Remote Print Center Install and Uninstall
● To remove an RPC from the local RPC computer