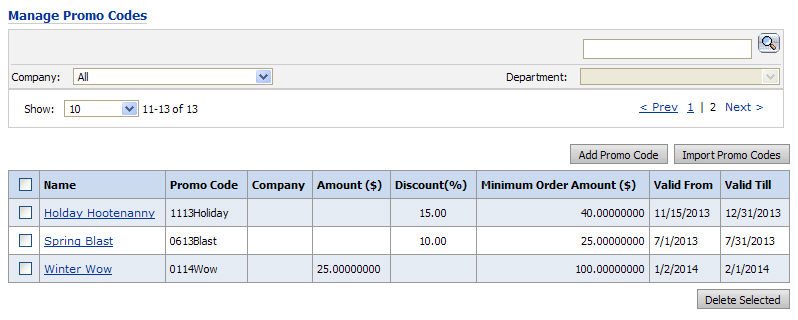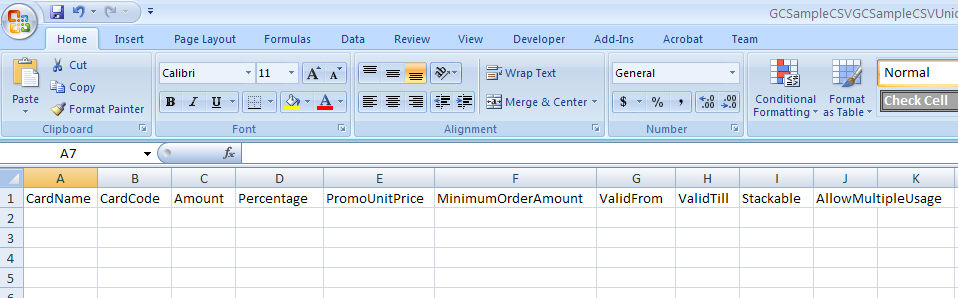
Note: Promo codes (or promotional codes) are also known as vouchers (e.g., in the UK).
● For an overview of promo codes in MarketDirect StoreFront, see Promotional Codes.
● For instructions on adding or editing promo codes, see Add or Edit a Promo Code.
Administrators with a large number of promo codes can download the promo code data template (in CSV, or comma-separated value format) and enter data into it in a spreadsheet application such as Microsoft Excel then upload the file to MarketDirect StoreFront. In this way they can avoid having to enter all the data in MarketDirect StoreFront separately.
Note: You can import only fixed amount and percentage discount promo code offer information (not incremental discount promo codes).
1. On the Import Promo Codes page, complete the following steps to download and format the CSV template for importing promotional offers:
a. Data Source:
● Click View Template Fields to view the fields in the promo codes template.
● Click Download
Template to download a template that you can add your promo code
data to and upload to import them to MarketDirect StoreFront. Minimize
MarketDirect StoreFront and navigate to the file you just downloaded and
double-click to open it. The graphic
below shows a Promotional Offer CSV Template open in Microsoft Excel.
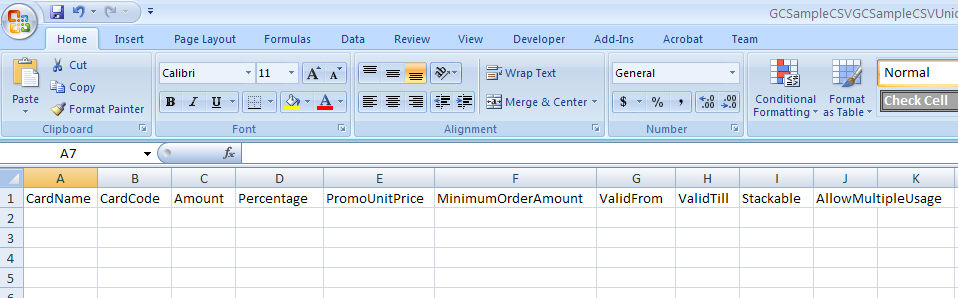
● Open the downloaded
template and enter your promo code data in the template, then save the
data file with a descriptive name.
Example:
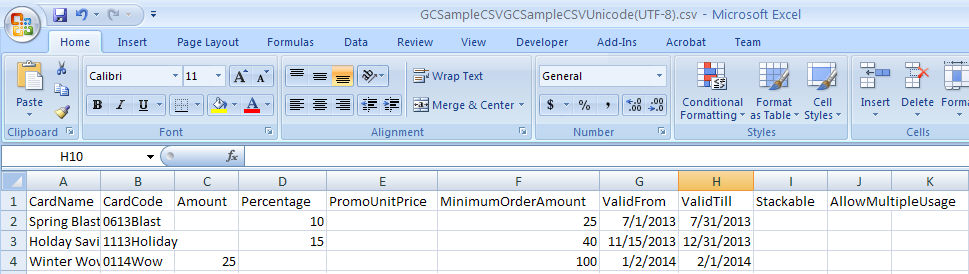
Note: Be sure all your data is formatted correctly. MarketDirect StoreFront will validate the fields during the upload (e.g., to verify that you have not entered a value in both the amount and percentage columns for the same card). Do not enter currency signs (such as $) or percentage (%) characters in for amounts and percentages and make sure that no promotions are set to start or end (the ValidFrom and ValidTill columns) in the past. Disregard the Promo Unit Price column in the template.
b. Select File: After entering your data in the template and saving the file, click Browse... and select the saved file.
c. Type: Select the text format from the Type pull-down list: Unicode (UTF-8), Unicode, Western European (Windows).
d. Field Delimiter: Select the field delimiter used to separate the values in the exported file: , | \t ;
Note: If you save the template in Excel spreadsheet format, select the Field Delimiter Tab. If you save the template in .csv format, select the Field Delimiter , .
2. Click Import Template to upload your data file to MarketDirect StoreFront.
3. In the Assign Promo Code field, you can select the company(ies) to apply the imported promo codes to.
Note:
You can also open each promo code and assign it (one at a time) to companies
on the Manage Promo Codes page. If you know that you want to assign all
imported promo codes to the same company(ies), using the Assign
Promo Code field you can assign them in bulk (so that you do not
have to assign each promo code individually; this can save a lot of time
if you are importing a large number of promo codes).
The uploaded promo codes will be listed in the grid on the Manage Promo Codes page and can be edited as any other promo codes (e.g., you can change any of the values and specify which companies, departments, products, and users to include or exclude for the promo code).