
Important Note:
We strongly suggest that you read this entire help topic, which describes
the workflows that MarketDirect StoreFront
supports, before you begin configuring
custom domains. It is important to understand how MarketDirect StoreFront
works in supporting domains with Domain Name Servers outside of EFI hosting.
MarketDirect StoreFront supports multiple domains. This allows companies or entities to have exclusive branded URLs. Customers can use multiple first-level domains within a single instance of MarketDirect StoreFront.
Primary Use Cases for Multiple Domain Support
● A service provider wants to "productize" an offering with unique URLs (www.cheapestprintsonearth.com and www.biggestbannersonearth.com).
● A managed services provider with multiple clients wants them to have their own vanity URL (www.yummyfoodsprinting.com) and not one with the service provider in the URL (yummyfoods.iprintstuff.com).
Note: Multiple domain support prevents managed services customers from needing separate instances of MarketDirect StoreFront for each URL. A single self-hosted MarketDirect StoreFront site can assign different top-level domains at the company level.
● You must have one or more valid registered first-level domain names (e.g., "printco-imaging.com").
Note: A "first-level domain" is also referred to as a "top-level domain."
● A valid SSL certificate
Note: All EFI-hosted sites and domains are required to be secure.
● If the first-level domain is not exclusive but can have sub-levels, or sub-domains (e.g., "posters.weprintgoodandquik.com"), the SSL certificate should be a wildcard certificate.
● (For self-hosted sites) The SSL certificate must be installed on the application server.
Note: For self-hosted sites, these steps are performed outside of MarketDirect StoreFront. See Installing an SSL certificate (self-hosted sites) in this help topic below.
● A DNS server
Note: You must have a DNS server, either managed by your company or with a domain provider (e.g., GoDaddy).
We strongly suggest that you read this entire section to decide which scenario is right for you. This section contains the workflows that MarketDirect StoreFront supports and will help you understand how MarketDirect StoreFront works in supporting domains with Domain Name Servers outside of EFI hosting.
Note:
All addresses (regardless of domain) pointing to a MarketDirect StoreFront
site must be appended with the following: /dsf
For example, bigdeeprint.com/dsf
or www.bigdeeprint.com/dsf.
Note: I am not attempting to assign to a particular company. I don’t have a company branded URL on bigdeeprint.myprintdesk.net and I don’t expect to need one on bigdeeprint.com.
Answer: First, note that bigdeeprint.com will only work if bigdee.myprintdesk.net is a company-branded URL. In an EFI-hosted environment, all requests come to the master site (???.myprintdesk.net) first. The master site has the mapping data between company-branded URLs and instance sites. So based on this data the master site will decide which instance site to redirect to.
● If bigdeeprint.com is mapped to bigdee.myprintdesk.net in the external DNS (domain name server), when users browse to bigdeeprint.com, the site will get redirected to bigdee.myprintdesk.net, which is the master site.
● If bigdee.myprintdesk.net is not a company-branded URL, the master site will not know which instance site to redirect to.
● If bigdee.myprintdesk.net is assigned to a company, then mapping will be created in master between the URL and instance site and the master will redirect appropriately.
Answer: (1) The customer will need to buy the domain and certificate for dsf.customercompany.com.
(2) In MDSF, create an exclusive DNS Zone dsf.customercompany.com and assign it to the relevant company.

(3) In the Manage Company Branding section:
● Register the branded URL for the company by selecting dsf.customercompany.com and do not specify any subdomain name.
● In External DNS, map dsf.customercompany.com to MDSF either through CNAME or A record.
Note: If it is accessed through http, the certificate will not be used.
Answer: Same as the response to Question 2 above. Ensure the site is configured to be secure in the Secure Web Pages section. When the site is used over https, the certificate will be used.
Note: You will need the credentials for the certificate to load the certificate. EFI does not store these credentials.
Note: When a security certificate is used, it is the customer’s responsibility to generate the required .pfx file.
Answer: Customer can buy either a wild card certificate (*.bigdeeprint.com) or a SAN (multi-domain) certificate with all the domains (xx.bigdeeprint.com, yy.bigdeeprint.com, etc.) they need.
Note: You will need the credentials for the certificate to load the certificate. EFI does not store these credentials.
Note: When a security certificate is used, it is the customer’s responsibility to generate the required .pfx file.
Note: For information on A records and CNAME records, see the Records note later in this help topic.
● Create a DNS Zone bigdeeprint.com and do NOT mark it as exclusive.
● Upload the certificate. Once the status is Active, it is ready to be used.
● Assign the companies that need to use this certificate to this DNS Zone.
● In the Manage Company Branding section, register company-branded URLS for each company by providing relevant subdomain name (e.g., xx, yy, etc.).
● Create multiple exclusive DNS Zones “xx.bigdeeprint.com”, “yy.bigdeeprint.com,” etc.
● Upload the certificate for each DNS Zone. Once the status is Active, it is ready to be used.
● Assign the company to each DNS Zone.
● In the Manage Company Branding section, register company-branded URLS for each company by choosing the relevant DNS Zone without providing any subdomain name.
Complete the steps in Approach 2 above and then complete the steps below:
● In the external DNS, create an A record that points the primary domain (e.g., bigdeeprint.com) to the IP address of the MarketDirect StoreFront server.
● For each sub-domain (xx, yy, etc.), create a CNAME record referring to the above A record or different A records pointing to IP address of MarketDirect StoreFront server.
● If CNAME records are used, it would be easy to maintain when the IP address of the MarketDirect StoreFront server changes as only one A record needs to be updated.
● If different A records are used for each subdomain, all of them need to be updated if the MarketDirect StoreFront server’s IP changes.
Answer: Complete the steps presented in Question 4 above with the information below in mind:
● You should ensure that storefronts are mapped to relevant companies in Storefront Customization.
● For company-branded URLs, the company field will always be locked to the company the URL is registered to.
● For the default storefront that is then assigned to company “None,” users can provide the company name during self-registration.
Note: An available customization named “Companies in User Registration” will let you configure what companies are shown in the company pull-down list during user registration. This works the same way with company-branded URLs.
Answer: No. You cannot assign multiple URLs to the same company.
For example: You can use either mydomain.com or www.mydomain.com to point to a company, but you cannot use mydomain.com and www.mydomain.com to point to the same company. It is a 1:1 relationship—you can have only a single company associated with a single URL.
● MarketDirect StoreFront supports single domain, multi-domain (SAN), and wildcard domains.
● Hosted Sites:
● For European Hosting Centre: Certificates are a requirement.
● For US hosting: Certificates are recommended as these are most commonly eCommerce sites and require certificates for credit card payment. Also, most web browsers will show site as non-secure in 2018 and beyond, which will be a concern for your users.
● Records:
● A Record is a DNS record that maps a domain name to IP address. If you want to have your domain name without a www. prefix as the default, you can do so with an A record.
● An A record is required for:
● A primary or top-level domain (mydomain.com) without a third-level domain (or sub-level domain such as abc.mydomain.com).
● Registering a domain (e.g., mydomain.com) that uses wildcard certificates (*.mydomain.com).
● CNAME Record is a DNS record that maps a domain name to another domain name and thus acts as an alias. If you want to have your domain name with a www. prefix, you can do that with a CNAME record.
Note: We strongly recommend that you use CNAME records because if you use A records and the IP address of your MarketDirect StoreFront server changes, it can cause issues that will require extensive reconfiguration of your A records.
● In the case of sub-level domains like abc.mydomain.com, CNAME records can be used.
● CNAME records can be useful when you need to point multiple subdomains to the same IP. This can be done by creating multiple CNAME records pointing to an A record.
● For example, say you have a wildcard certificate (*.mydomain.com) or multi-domain certificate (abc.mydomain.com, xyz.mydomain.com, www.mydomain.com) and want to use these domains for different companies on the same MarketDirect StoreFront server. In this case you can create an A record with the MarketDirect StoreFront server’s IP address and then create multiple CNAME records for each subdomain (abc.mydomain.com, xyz.mydomain.com, www.mydomain.com) and point all these CNAME records to the A record.
● A Subject Alternate Name (or SAN) certificate is a digital security certificate that allows multiple hostnames to be protected by a single certificate.
● Multiple web site - SAN certificate:
● www.mydomain.com and mydomain.com cannot point to the same MarketDirect StoreFront company.
● myDomain.com, digital.mydomain.com will work by setting up multiple DNS zones.
● OV SSL should not be used because MarketDirect StoreFront sites are eCommerce sites.
● When to choose a wildcard, and when to choose a SAN:
● Wildcard certs are great for protecting multiple subdomains on a single domain. In many cases, the wildcard cert makes more sense than a SAN because it allows for unlimited subdomains and you don’t need to define them at the time of purchase. You could provision *.opensrs.com and in at anytime during the life of the certificate, you decided to add www3.opensrs.com or mail.opensrs.com, that cert would just work, no reissue required.
● If, on the other hand, you need to protect multiple domain names, then the SAN certificate might be the right choice. Protecting alternative domains with the same website (opensrs.com and opensrs.net) is a great example. One caveat – you need to define the additional domains and add them to the certificate for it to work.
You can set up and manage URLs on the Multiple URL Configuration page.
1 Go to Administration > Multiple URL Configuration.
2 On the Multiple URL Configuration page, configure the following fields:
● Enable Multiple URL: For self-hosted (standalone) sites, this option must be checked to enable use of short company URLs.
About
Short URLs:
MarketDirect StoreFront
supports short URLs for company branded sites/storefronts. Previously,
company-branded URLs were in the format x://[servername]/DSF/asp1/companies/[companyname]/storefront.
Once the page was rendered, the companies/[companyname]
sections would be removed from the URL. Bookmarking the redirected URL
would take the user to the default MarketDirect StoreFront
site rather than to the company-branded one. Short URLs will take users
to the branded company; thus, bookmarking the URL will have the intended
effect of taking users to the company-branded storefront.
Short URL Example - if you have
enabled short URLs for company-branded sites on the Multiple URL Configuration
page, the URL will take this form:
http://[your_company_name].myprintdesk.net/dsf/storefront.aspx
where [your_company_name] is the name of your site (e.g., company name)
Note:
Note for self-hosted (standalone) sites:
You must have DNS (Domain Name System) server access to use short URLs.
For example, it cannot be a third-level domain such as printco.premiumhostingprovider.com.
Note that self-hosted customers can use this feature without any manual
intervention only if you
have an external DNS server and the MarketDirect StoreFront
server is able to make a connection with port 53 of the DNS server (internal/external).
If your external DNS is managed by a third-party service or you cannot
give the MarketDirect StoreFront
server access to port 53 of the DNS server, you should turn off Enable Direct connection to DNS Server
on the Multiple URL Configuration page and use MarketDirect StoreFront
to make manual entries to the DNS server.
Note: You
can now send users a shortcut via email with your site URL appended with
the name of a company that you have custom branded (exactly as it is named
in your system). The user will then see your branding on the site home
page when first accessing your web site.
● DNS Server
● Server Address: Enter the DNS Server name/IP address.
● Domain Name: Enter the domain name for the DNS server.
● User Name: Enter the user name used to connect with the DNS server outside the domain.
● Password: Enter the password used to connect with the DNS server.
● Application Server
● IP Address: Enter the site’s IP address.
Note: In most cases this is the external IP address of the application server on which MarketDirect StoreFront is installed.
3. Click Test to test the connection to the DNS server.
4. Click Save to save the DNS server credentials.
Note:
After setting up a unique short URL, register it with DNS set up to manage
that specific domain.
The Manage Company Branding section of the Multiple URL Configuration page
will list all the companies created on your storefront. For each company
you can provide the DNS you wish to have and click Register
Branded URL. For any registered branded URL, you can click Rename
Branded URL to rename it.
● Self-hosted customers: Follow the instructions in the Self-Hosted Sites section below.
● EFI-hosted customers: Follow the instructions in the EFI-Hosted Sites section below.
1. On
the Administration > Multiple URL Configuration page,
in the DNS Zones section, configure the columns in the DNS Zones table:
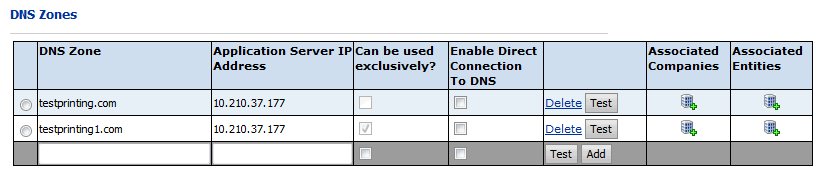
2. Configure DNS Zones:
● DNS Zone: In the text entry box enter the DNS zone (URL; such as "weprintgoodandquik.com").
● Application Server IP Address: Specify the IP address.
Note: In most cases this is the external IP address of the application server on which MarketDirect StoreFront is installed. Note that customers creating custom domains need not enter an IP address because they will configure it in the external DNS.
● Can be used exclusively? Select this option if you want to use the DNS zone exclusively without a second-level domain. If this option is checked, it will allow creation of a blank branded URL when you are adding a company branded URL.
Note:
A use-case for this setting:
If you want to use a custom domain (such as “MyDomain.com”), you should
select the “Can be used exclusively?”
option. A custom domain (such as MyDomain.com) will only work if you set
the DNS Zone as exclusive for mydomain.com.
If you will have a wildcard certificate for “*.MyDomain.com” and want to
use “MyDomain.com” without any subdomain, as well as “anysubdomain.MyDomain.com,”
then you should create multiple DNS Zones accordingly.
For example, create a DNS Zone as “MyDomain.com,” mark it as exclusive,
and assign it to a company. Then create another DNS zone as “abc.MyDomain.com,”
mark it as exclusive and assign it to another company for which this URL
is required.
If the DNS Zone “MyDomain.com” is not marked as exclusive, then MarketDirect StoreFront mandates
a subdomain name to be provided while registering the branded URL.
Note: You cannot use the same domain as both (exclusive and non-exclusive) simultaneously.
● Enable Direct Connection To DNS: Select this option if you want MarketDirect StoreFront to connect directly to the domain name server (DNS) (bypassing firewall settings). All new branded URL entries will be validated for uniqueness and then added to the DNS server. When a branded URL is removed, it will be removed from the DNS server as well.
Note:
Enabling
this option will cause the system
to scan for any missing URL entries in the DNS. Missing URLs will be reported
in the "Missing Entries in DNS Warning" dialog, and you will
be told to add them manually.
Note: For domains that you host,
you will typically want to select the option to enable direct connection.
For domains that your customer company's host, you will typically want
to not select this option so
that the DNS entries will have to be created manually in their environment.
Note: Turn this
option off if no connection can be made from the MarketDirect StoreFront
app server to the DNS server through 53 port because of the firewall settings
or other environmental restrictions.
To determine whether the MarketDirect StoreFront app server
can connect to the DNS server:
1. Install telnet client on the
MarketDirect StoreFront
application server following these steps:
a. Open
a command prompt window as an administrator user. Type the following command:
pkgmgr /iu:"TelnetClient"
b. If the User Account Control dialog
box opens review the information and then click Continue.
c. When the command prompt shows again,
the installation is complete.
2. After
installation, open the command prompt as an administrator user and type
telnet hostname> <port>,
where <hostname> is the DNS server name and port is 53.
Wait
for the results. If Telnet connects to the computer, then that port is
active and receiving and transmitting data.
● Test:
● Click Test to have MarketDirect StoreFront check whether the DNS Zone exists in the DNS Server.
● Click Add.
Note: Click Delete to delete a DNS zone.
● Associated Companies: Click the link to associate companies with the DNS zone.
● On the Associated Companies dialog choose companies individually or select Choose All Companies.
● Click Save.
● Associated Entities: Select Choose All Entities or select entities individually as needed. Then click Save.
3. Configure Sharing Permissions: To share the DNS zones with entities, scroll down to the Sharing Permissions section.
● If you want to share the DNS zones with all sub-entities in the branch, select Share to all Entities.
● If you want to share the DNS zones only with selected sub-entities in the branch, select Add Entities:
● On the Add Entities window, select the entities and/or sub-entities with which you want to share the DNS zones.
● Click Select.
● Click Save.
Note:
Sub-entities can add their own custom domains. The domain added by a sub-entity
can be edited only by that particular sub-entity.
Note: DNS zones can be shared only
to entities below the chain.
On the Application Server, if you are on a pre-8.0 version of IIS, add a NIC to get different external IP address. If you are on IIS v. 8 or higher, you do not need a separate IP address.
In the IIS Server, add a new binding mapped to the new external IP address:
1. Go to administrative tools and go to the IIS server.
2. Right-click Default Web Site and select Edit Bindings.
3. On the Site Bindings dialog, click Add.
4. On the Add Site Binding dialog:
● From the Type pull-down list, select http.
● In the IP Address field, enter the newly added IP address (if you are on a pre-8.0 version of the IIS).
● In the Port field, enter 80.
● Click OK.
5. On the Site Bindings dialog, click Add.
6. On the Add Site Binding dialog:
● From the Type pull-down list, select https.
● In the IP Address field, enter the newly added IP address (i.e, the domain name entered in MDSF) (if you are on a pre-8.0 version of the IIS).
● In the Port field, enter 443.
● For IIS v. 8.0 or higher also do the following:
● Select the Require Server Name Indication option.
Note: This will enable IIS to valid the SSL certificate against the hostname and not the IP Address.
● Select the valid SSL certificate.
● Click OK.
7. Restart the IIS server.
Note: The registered domain must be added to your DNS server (as a DNS Forward Zone).
Note: Before adding a DNS Zone in MarketDirect StoreFront, you should ensure that it is added to the DNS Server. MarketDirect StoreFront cannot add the DNS Zone directly to the DNS Server. When you add a DNS Zone in MarketDirect StoreFront, however, MarketDirect StoreFront checks whether the zone exists in the DNS Server. The Test button will also do this. Note that this can be done only when a direct connection to DNS is enabled.
1. On
the Administration > Multiple URL Configuration page,
in the DNS Zones section, configure the columns in the DNS Zones table:
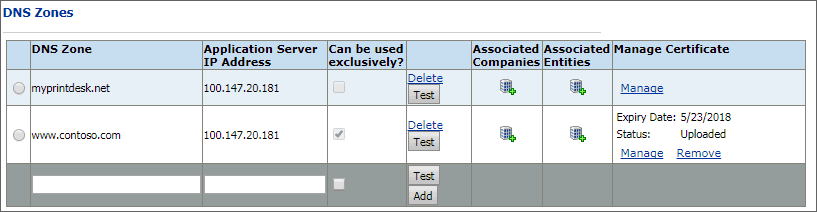 2.
2.
4. Configure DNS Zones:
● DNS Zone: In the text entry box enter the DNS zone (URL; such as "weprintgoodandquik.com").
● Application Server IP Address: Specify the IP address.
● Can be used exclusively? Select this option if you want to use the DNS zone exclusively without a second-level domain. If this option is checked, it will allow creation of a blank branded URL when you are adding a company branded URL.
Note:
A use-case for this setting:
If you want to use a custom domain (such as “MyDomain.com”), you should
select the “Can be used exclusively?” option. A custom domain (such
as MyDomain.com) will only work if you set the DNS Zone as exclusive for
mydomain.com.
If you will have a wildcard certificate for “*.MyDomain.com” and want to
use “MyDomain.com” without any subdomain, as well as “anysubdomain.MyDomain.com,”
then you should create multiple DNS Zones accordingly.
For example, create a DNS Zone as “MyDomain.com,” mark it as exclusive,
and assign it to a company. Then create another DNS zone as “abc.MyDomain.com,”
mark it as exclusive and assign it to another company for which this URL
is required.
If the DNS Zone “MyDomain.com” is not marked as exclusive, then MarketDirect
StoreFront mandates a subdomain name to be provided while registering
the branded URL.
● Test:
● Click Test to have MarketDirect StoreFront check whether the DNS Zone exists in the DNS Server.
● Click Add.
Note: Click Delete to delete a DNS zone.
● Associated Companies: Click the link to associate companies with the DNS zone.
● On the Associated Companies dialog choose companies individually or select Choose All Companies.
● Click Save.
● Associated Entities: Select Choose All Entities or select entities individually as needed. Then click Save.
● Manage Certificate: EFI-hosted sites can upload and manage certificates to make their own custom domains secure.
● To upload a certificate:
● Select Manage in the Manage Certificates column.
Note: The name entered in the DNS Zone field must match one of the DNS names that the uploaded certificate supports. If it does not, the system will not allow the upload. Do not use * in the DNS Zone column to try to specify a wildcard certificate.
● On
the Manage Certificate window, click Choose
File in the Certificate
field.
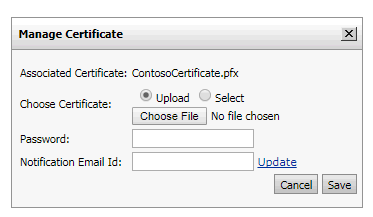
Note:
If no certificate has been installed, the Manage Certificate window will
look like this:
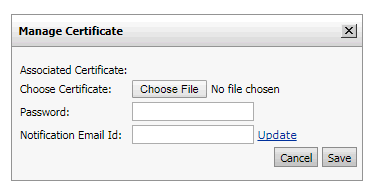
● Click Choose File to select the certificate file to upload:
Note: For a multi-domain certificate, you can click Select to choose from the existing certificates.
Note: Supported file type is .pfx.
● Provide the certificate Password (required) to read and install the certificate.
Note: This password is to install the certificate not to secure it. MDSF will not save the password either in the database or anywhere else, so please record and store the password in a secure place.
● Specify a Notification Email Id to which notifications will be sent when a certificate has expired or is about to expire.
Note: The notification email is saved in the database, and by default a notification email will be sent 30 days, 15 days, 5 days, and 2 days prior to certificate expiration.
● Click Save to upload the certificate.
Note: Once a DNS Zone is added, you should give permission for the DNS Zone to the companies using the Associate Companies link. This opens up Associated Companies popup, from which you can choose the companies to which you give access to the selected DNS Zone. Here, you can either give access to all companies by selecting the Choose All Companies checkbox or to specific companies by choosing individual companies.
Note:
After the certificate is uploaded successfully, the Manage
Certificate column will display the expiration date and status
of the certificate.
The statuses are:
-- Uploaded: the certificate is
uploaded but yet to be applied in IIS.
-- Active: the certificate is applied
in IIS and ready for use.
-- Failed: an error occurred while
applying the certificate to the site.
Note: MarketDirect StoreFront
will run a system certificate scan during the site maintenance window.
The failure status will occur when binding creation fails, and the maintenance
service will try to create the failed binding(s) again. If the scan detects
a failed certificate(s), it will attempt to reapply it. If the certificate
status does not change to Active
after 2 days, please contact the MarketDirect StoreFront
customer support team for assistance.
Note: The uploaded certificate will not
go to active state until the scan is successfully completed during the
overnight maintenance window.
To remove an installed certificate:
--Click Remove in the Manage
Certificate column.
5. Configure Sharing Permissions: To share the DNS zones with entities, scroll down to the Sharing Permissions section.
● If you want to share the DNS zones with all sub-entities in the branch, select Share to all Entities.
● If you want to share the DNS zones only with selected sub-entities in the branch, select Add Entities:
● On the Add Entities window, select the entities and/or sub-entities with which you want to share the DNS zones.
● Click Select.
● Click Save.
Note:
Sub-entities can add their own custom domains. The domain added by a sub-entity
can be edited only by that particular sub-entity.
Note: DNS zones can be shared only
to entities below the chain.
Website URL… |
Includes "www" prefix |
Does NOT include "www" prefix |
Includes "/dsf" |
● Does the correct site load? ● Yes, if the domain including www (www.mydomain.com) is registered with external MDSF correctly to point to the MDSF server. ● If correct site does not load, what site loads (site default, master site, other)? ● Correct site loads if the URL used is www.mydomain.com/dsf ● If correct site loads, is the site secure? ● Yes.
If site is configured to be secure through secure web pages. ● If correct and secure site loads, does the correct site certificate get used (and if not, what does get used)? ● Yes, if the URL used is www.mydomain.com/dsf and the certificate is valid for www.mydomain.com/dsf. ● If any other URL is used, site’s default certificate will be used. ● If correct site loads but is NOT secure, what is the expected behavior? ● If site is not made secure through secure web pages, site can load as NOT secure and work normally as non-secure site. |
● Does the correct site load? ● Yes, if the domain without www (mydomain.com) is registered with external DNS and configured correctly. ● If correct site does not load, what site loads (site default, master site, other)? ● Correct site loads if the URL used is www.mydomain.com/dsf ● If correct site loads, is the site secure? ● Yes. If site is configured to be secure through secure web pages. ● If correct and secure site loads, does the correct site certificate get used (and if not, what does get used)? ● Yes, if the URL used is mydomain.com/dsf and the certificate is valid for mydomain.com/dsf. If any other URL is used, site’s default certificate will be used. ● If correct site loads but is NOT secure, what is the expected behavior? ● If site is not made secure through secure web pages, site can load as NOT secure and work normally as non-secure site. |
The Manage Company Branding and Manage Entity Branding sections of the Multiple URL Configuration page will list all the companies and entities created on your storefront.
1. From the domain pull-down list in the Name for URL Branding field, select the domain (DNS) with which to associate the branded company or entity URL, then click Register Branded URL.
Note: Note that newly registered branded URL will take up to 4 hours to become active.
2. To rename any registered branded URL, you can click the Rename Branded URL.
Note: All company-branded URLs created prior to enabling multiple URL configuration will continue to function as they did before enabling multiple URL configuration.