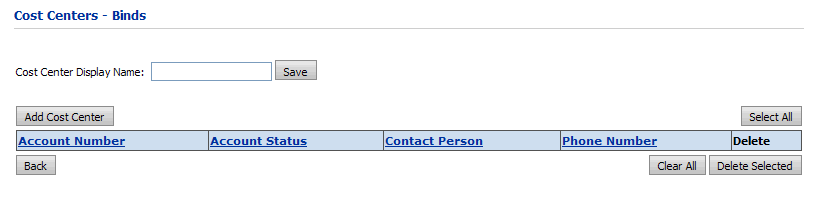
What are Cost Centers for? |
Why should you use them? |
Cost centers represent divisions within a company (such as departments, purchasing agencies, etc.). Each cost center is associated with an account number and account-related information such as contact person, credit and order limits, status, etc. |
To define different cost centers with a company (e.g., for credit and accounting purposes). For example, a company may have two different divisions (cost centers) that order from your site. You can set up a separate cost center for each associated with the same company. The cost center will be a payment method for the company if selected on the Companies page. |
The Cost Centers page is where you will establish cost center accounts for various entities within a company. (You will use cost centers only if you have set up companies.) Cost centers can represent divisions within a company, such as departments, purchasing agencies, etc., depending on your business model and company organization. Each cost center is associated with a company and company-related information and status.
Note: For example, a company may have two different cost centers that order from your site. You can set up a separate cost center for each and link them to the same company. Once a cost center and its associated account number are created, users linked to a company can place orders on account. They will be able to enter a cost center for the company when they check out with the shopping cart.
These orders can then be tracked by account number in the system. At any time, if the account status is other than Active, users are blocked from placing any further orders on the account.
Note: To use the Reporting tools to create and export cost center and account information for billing and invoicing, see Reports.
1. Go to Administration > Companies.
2. On the Companies page, click the name of the company with the cost center you want to add (or edit) to open the Manage Company page.
3. In the Order
Accounting section, click Cost
Centers: View/Manage to open the Cost
Centers - page.
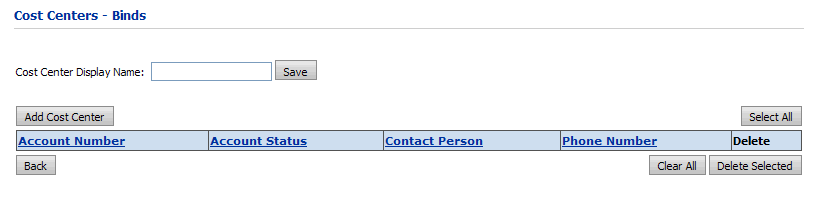
4. Type Cost Center Display Name that specifies the new cost center. This name will display to buyers on the storefront.
5. Click Save.
6. Click Add
Cost Center to create a new cost center (or click the Account Number
to edit an existing cost center).
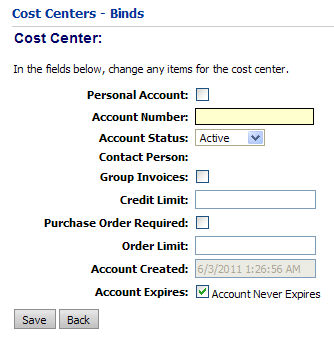
7. Add information.
a. Personal Account: Check the box to indicate the account is personal, not business.
Note: Personal Account is for informational purposes only.
b. Account Number: Type the account number.
c. Account Status: Select a status: New, Active, OverDue, Frozen, Inactive. If other than Active, this account number will not be available for use when a user checks out via the shopping cart or when approving a manual quote.
d. Contact Person: If not populated, after you save this page, click Contact Person at the top of the page. All required fields, indicated by an asterisk, must be completed.
e. Group Invoices: Select to create invoices as a group.
f. Credit Limit: Note: This field is not currently active in MarketDirect StoreFront; please disregard.
g. Purchase Order Required: Check to require a purchase order with each order. Enforced by the checkout. This will require a PO# if checked.
h. Order Limit: Note: This field is not currently active in MarketDirect StoreFront; please disregard.
i. Account Created: (Not editable. The system will populate this date with the current date the first time you click Save.)
j. Account Expires
● Check the Account Never Expires box for a non-time-limited account.
● Uncheck the Account Never Expires box for a time-limited account. Then specify the date the account expires and is no longer valid for ordering.
Note:
Only non-expired, active accounts can place orders or approve manual quotes.
Click the calendar icon ![]() to
use the date selection tool.
to
use the date selection tool.
8. Click Save.
9. Click Save. (It is necessary to click Save a second time to save the Account Created Date.) Or click Back to cancel your unsaved changes and reset the Cost Center information.