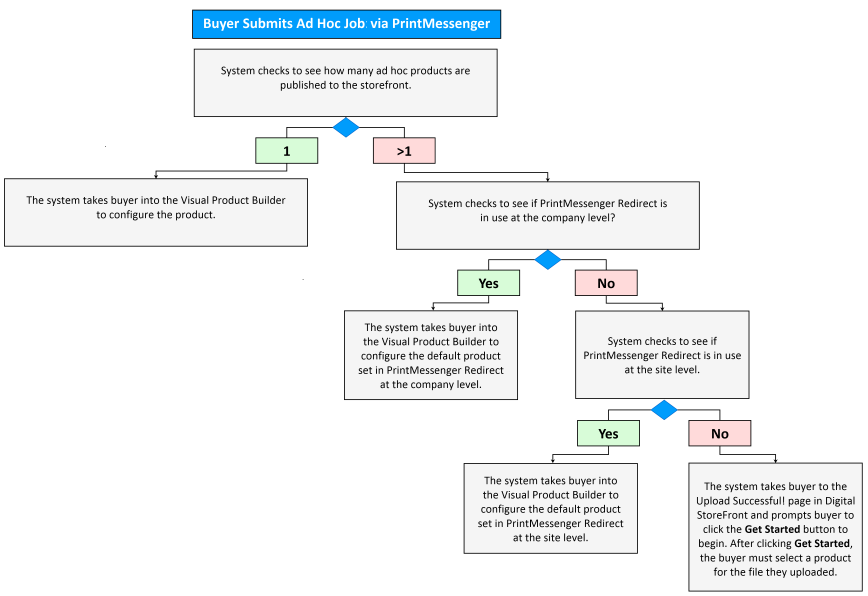
MarketDirect StoreFront's PrintMessenger is a print driver application that buyers can download from your site that enables them to submit jobs from the File > Print option in the desktop applications they use to create documents (e.g., Word, PhotoShop, Illustrator). The core of the application is a print driver that converts native file formats to PDF for processing in your MarketDirect StoreFront workflow. PrintMessenger Redirect enables you to associate a particular product with the PrintMessenger so that when buyers submit a job through PrintMessenger they will be taken imtely into the associated product's workflow (the Visual Product Builder) in MarketDirect StoreFront (without having to manually select the product to link the submitted file to).
If you have only one ad hoc product, the PrintMessenger will automatically route all jobs submitted through it to that product.
Note: PrintMessenger Redirect works only with ad hoc products.
● Buyer Workflow Without PrintMessenger Redirect: If you have two or more ad hoc products on the storefront and do not use PrintMessenger Redirect, the PrintMessenger will not automatically route jobs to any of the products. Instead, it will take the buyer to the Upload Successful! landing page in MarketDirect StoreFront that informs the buyer that the file was added to the Files list and directs him/her to click the Get Started button to begin. After clicking Get Started, the buyer must then select which product to link the submitted file to.
● Buyer Workflow With PrintMessenger Redirect: If you have two or more ad hoc products on the storefront and use PrintMessenger Redirect, it will save buyers a step in the workflow because you select the default ad hoc product to which to associate with all jobs submitted through the PrintMessenger. Thus, when the buyer submits a job through the PrintMessenger, MarketDirect StoreFront will open to the Visual Product Builder for the designated default product so the buyer can imtely begin configuring the product.
You can configure PrintMessenger Redirect at the company level and/or the site level.
Note: The company-level setting will take precedence over the site level setting. The means that if you have PrintMessenger Redirect configured for both the company level and the site level, if the system finds no company-level redirect setting for PrintMessenger-submitted files it will check to see if a site-level redirect setting is configured.
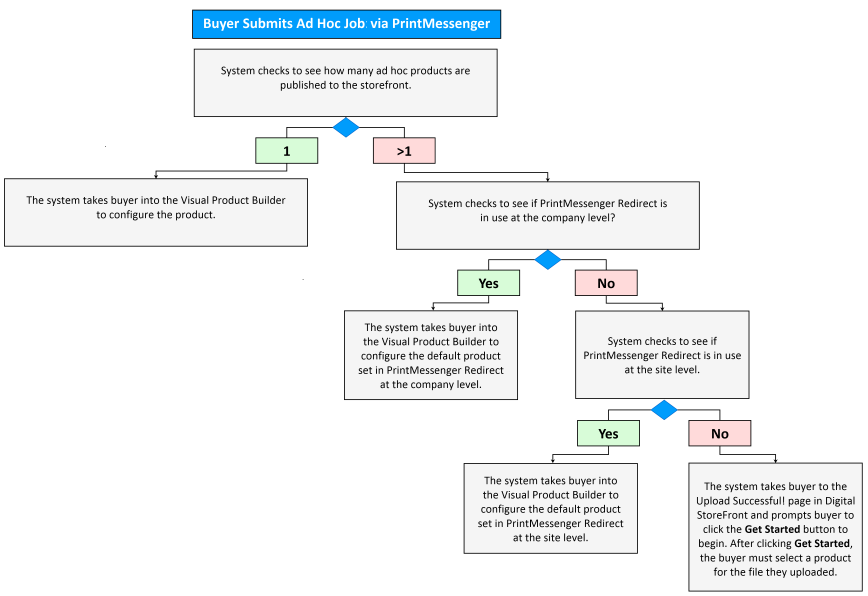
To select a default ad hoc product for jobs submitted through the PrintMessenger at the Company Level
Note:
1. Go to Administration > Companies.
2. Open the company you want to select a default PrintMessenger product for.
3. Scroll down to
the Manage PrintMessenger Redirect section.
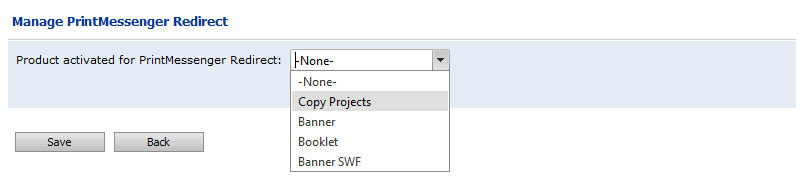
4. From the Product activated for PrintMessenger Redirect pull-down list, select the default product to link with the PrintMessenger.
Note: The list will include all ad hoc products defined for the company that are published to the storefront the company is associated with.
To select a default ad hoc product for jobs submitted through the PrintMessenger at the Site Level
1. Go to Administration>Site Settings.
2. Open the PrintMessenger Redirect tab.
3. From the Product activated for PrintMessenger Redirect pull-down list, select the default product to link with the PrintMessenger.
Note: The list will include all published ad hoc products defined for the company.