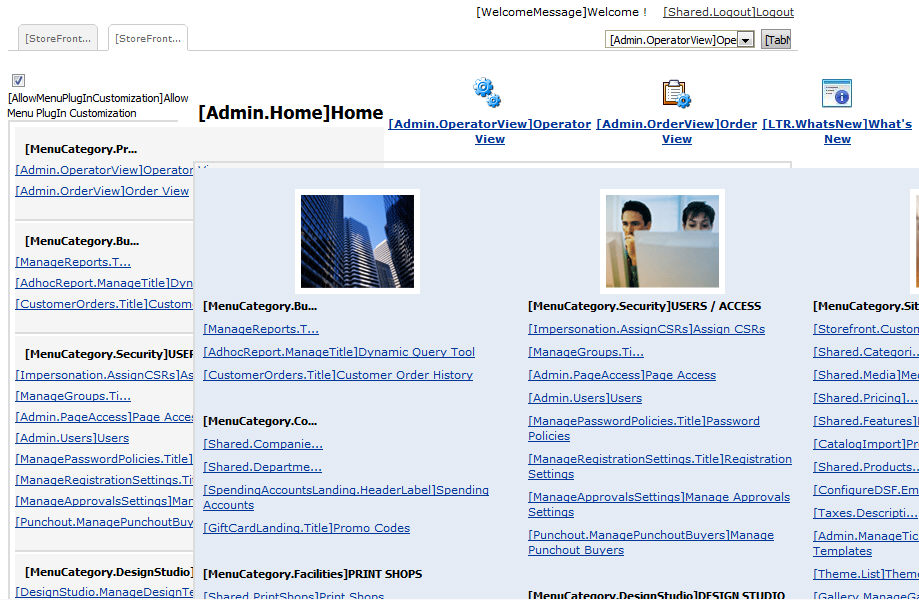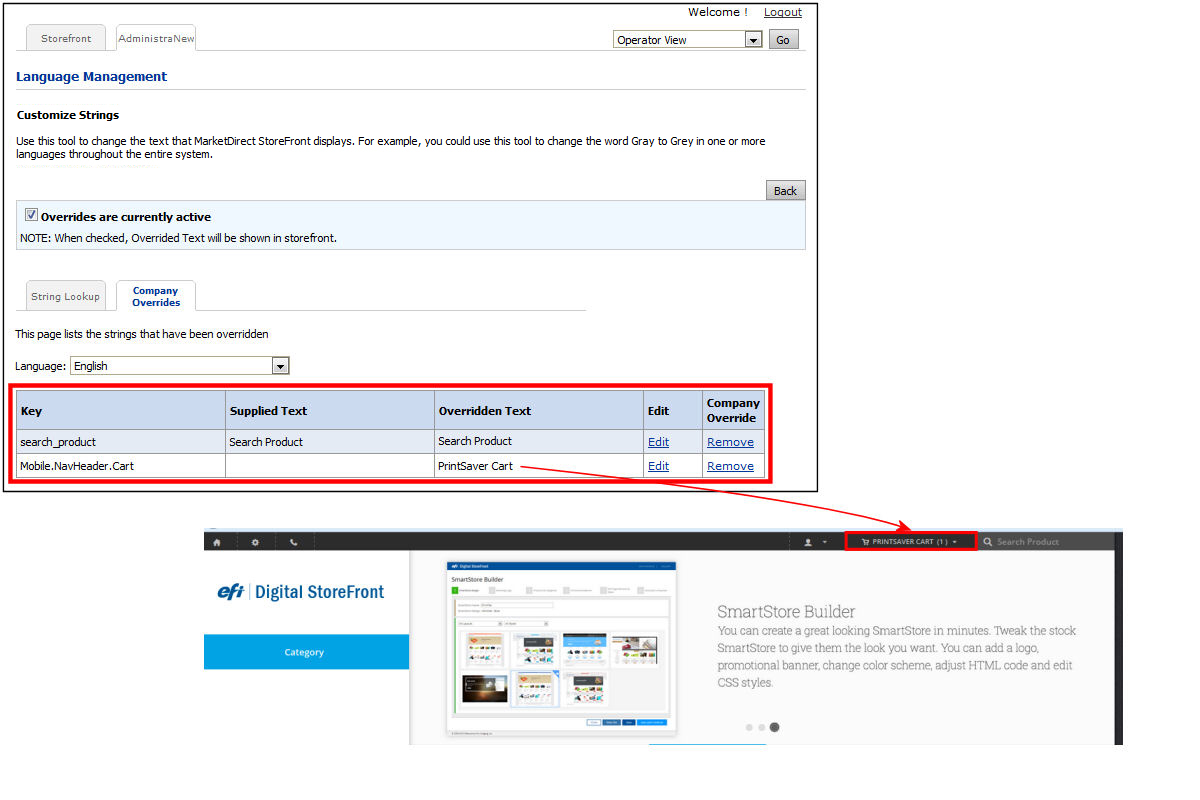Language Management—Customize Strings—Company-Level
Customize Strings
You can customize the text (strings) on SmartStores for a selected company(ies)
on your MarketDirect StoreFront
site. Customized text strings are “language overrides” (i.e., because
your custom text overrides, or replaces, the built-in language of the
site). For example, if your company name is "PrintSavers" you
could use a string override to change the generic name "Cart"
to "PrintSaver Cart."
Note:
For instructions on how to customize the text on your entire site (all
companies deployed on classic or SmartStore storefronts), see the help
topic Language Management - Customize
Strings.
Tip: A
“string” is a collection of letters (e.g., a word) in language management.
So the word “string” is itself a string of letters—s-t-r-i-n-g.
To
apply custom language overrides or recover the default language settings
1. Go
to Administration > Companies.
2. Scroll down
to the Language Management
section and click Company-Level
Language Management.
3. Overrides
are currently active/inactive: When
checked, language overrides (i.e., any custom text strings you have defined)
are active on the company's storefront. Unchecking this box will turn
off all language overrides you have created for the company.
4. On
the String Lookup tab, select
a Search by option, which specifies
whether you want to search for a word by value or key.
Note:
To locate a single instance of a string to override, use the Resource
Tracker to find the string's resource ID key. For information on how to
do this, click .
Enabling the Resource Tracker will expose the resource ID keys for all
text on the interface -- on both the administration and storefront modules.
This will clutter up the interface, so after locating the resource ID
key you are looking for, return to the Administrator
> Language Management and uncheck the Enable
Resource Tracker checkbox.
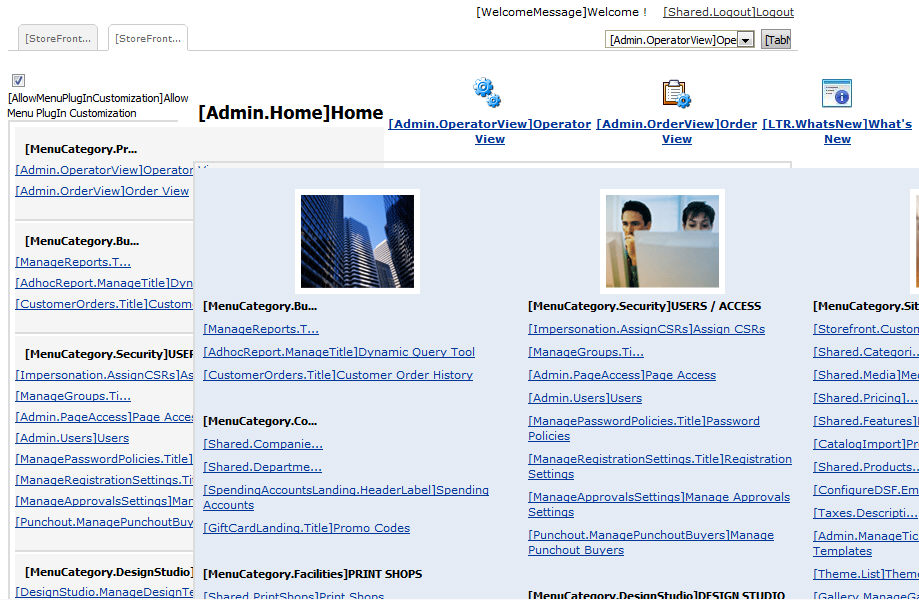
a. Value—Use this option if you want
to search for all occurrences of a word (such as “paper”). This can lead
to a long list of matches. If you select to search by Value, the Search Language pull-down list will
open.
b. Key—Each word or label on the site
has a unique key. If you know the key of the word/string you are looking
for (i.e., if you used the Resource Tracker to find it), you can enter
it directly.
Note:
The note at the top of the page indicates whether language overrides (i.e.,
custom text strings) are active or inactive on your site.
5. Type (or paste)
either the value (word or phrase) or the key (the resource ID) you want
to replace with a custom word or phrase in the text entry box  .
.
6. Check the appropriate
box/es to define search parameters:
a. [System] Words and Phrases—This
will search for the default system text (as it shipped).
b. Custom Words and Phrases (added by me)—This
will search for any custom words or phrases you have added to replace
(or override) the default text.
7. If you are searching
by Value:
a. Check
the Match Value Exactly box to
limit the search to exact matches of the word or phrase (an exact match
for “Catalog” would not return “catalog” because without capitalization
“catalog” is not an exact match).
b. Select
a language (localized version) from the Search
Language pull-down list.
Note:
Text associated with the Invariant Language (Invariant Country) setting
cannot be edited (it is the system default). The default language selected
in the pull-down list is the language currently used by the browser. If
the word you are searching for is not found in your first-choice language
(e.g., English (United States)), try the search again in the next less
specific language (e.g., English). Search the Invariant Language if there
are no matches in English. In some cases, you might have to run several
searches to find the word or phrase you are looking for. Also, if the
search is too broad, the system will limit the display of possible matches
to 10. If the actual phrase is not found, try a more specific search.
8. Click Search
to start the search.
● Result:
The results will be displayed beneath the Search
Criteria panel.
9. Once you locate
the instance of the word or phrase you want to customize by language (localized
version) then click Edit corresponding
to it.
● Result:
The text you searched for is displayed in all its language localized variants
in the editing grid.
Note:
The “key” for the instance of the text you are editing is displayed above
the editing grid: You Are Editing...
This is the Key that you would enter in a search (instead of searching
by Value) to locate this precise instance of the text.
10. Click Edit
for the variant language to customize.
11. In the Comments
entry box, enter any comments about the customization.
12. In the text entry
box  that opens in the Overridden
Text column, enter the custom word or phrase to override the existing
string.
that opens in the Overridden
Text column, enter the custom word or phrase to override the existing
string.
13. Click Update
to save your change (or Cancel
to disregard it).
Result:
Your custom text will be displayed in the Overridden Text column and a
"Your changes have been updated" message will be shown at the
top of the page.
14. Repeat the steps
above if you want to customize the word or phrase in other localized versions.
15. Click Back
to return to the Manage Company page.
To
view all company language overrides
1. To
view all overrides defined for the company, open the Company
Overrides tab.
2. From the Language pull-down list, select
the target language for the overrides.
3. All overrides for
the selected language will be shown in the table.
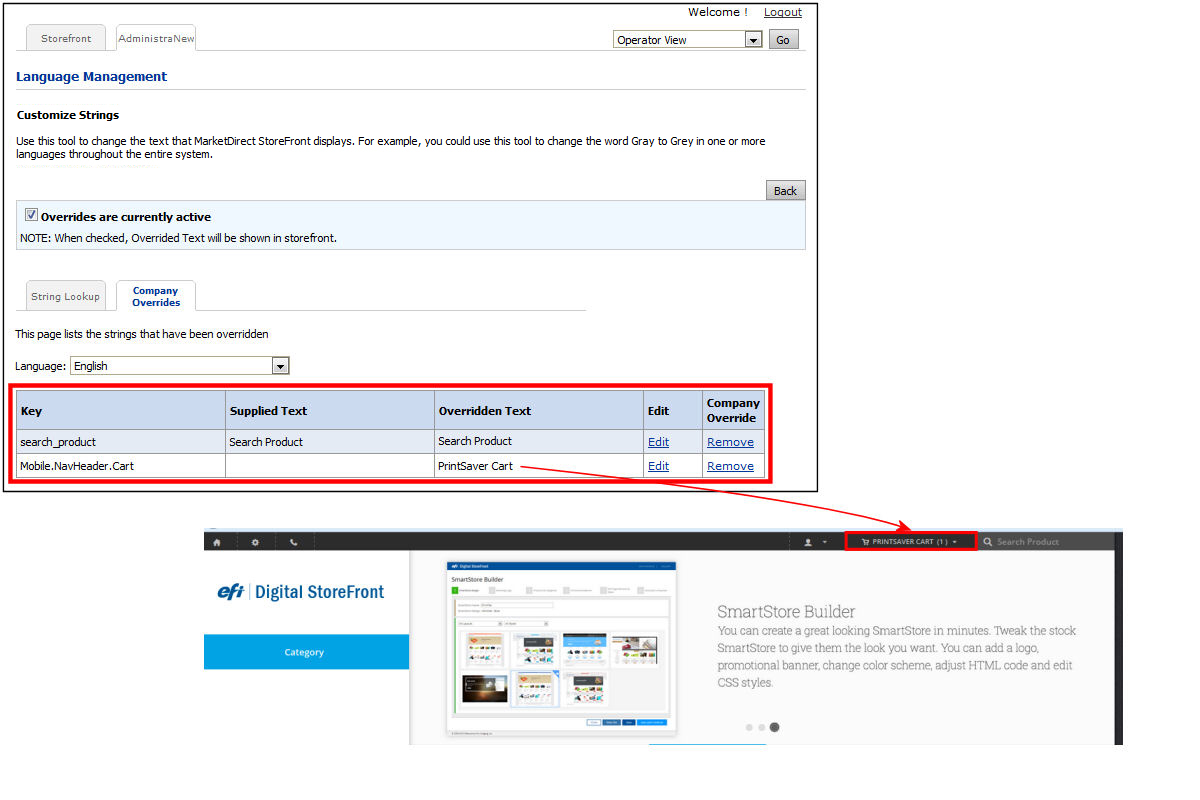
To
remove a company language override
1. Open
the Company Overrides tab.
2. From the Language pull-down list, select
the target language for the overrides.
3. Locate the language
override you want to remove in the Overridden
Text column.
4. Click Remove.
To
edit a company language override
1. Open
the Company Overrides tab.
2. From the Language pull-down list, select
the target language for the overrides.
3. Locate the language
override you want to remove in the Overridden
Text column.
4. Click Edit.
5. In the Comments
entry box, enter any comments about the customization.
6. Locate the overridden
text you want to edit in table and click Edit.
7. In the text entry
box  that opens in the Overridden
Text column, enter the custom word or phrase to override the existing
string.
that opens in the Overridden
Text column, enter the custom word or phrase to override the existing
string.
8. Click Update
to save your change (or Cancel
to disregard it).
Result:
Your custom text will be displayed in the Overridden Text column and a
"Your changes have been updated" message will be shown at the
top of the page.
9. Repeat the steps
above if you want to customize the word or phrase in other localized versions.
10. Click Save
to return to the Language Management page.
See Also
● Language
Management
● Language
Support
● Resource
Tracker