 next to the Order Status field
to verify what you selected.
next to the Order Status field
to verify what you selected.Use this page to review all the orders that were sent to the EFI MIS (for example, Pace or Monarch) with which MarketDirect StoreFront is integrated. In particular, you can review orders that failed to reach the MIS and re-submit those orders to the MIS. To see the relevant list of orders, you must know the name of the Print Shop that is associated with the MIS.
1. In the Print Shops field, select the Print Shop (by selecting its check box in the drop-down list) that is associated with your MIS and click Refresh. (If you do not select the check box, orders for all Print Shops are displayed.)
By default, failed orders (if any) are displayed.
2. Use the following to control the display of orders:
● Use the Show field to control how many orders are displayed at a time. (10 is the default.)
● Use Prev/Next to display the previous/next group of orders in a long list.
● To see orders with a particular status, clear the Failed check box; in the Order Status field, select the check boxes of the statuses you want to review; and click Refresh.
Tip
If you selected more than one status, the Order
Status field displays only one status and part of a second. Click
 next to the Order Status field
to verify what you selected.
next to the Order Status field
to verify what you selected.
● To find a particular order, enter its number in the Order Number field and click Refresh. (Delete the number from the Order Number field when you are ready to display different orders.)
● Click Refresh to update the list whenever you make another change (such as selecting a different Order Status).
● Click Reset to return to the default display.
3. When the MIS Transaction Viewer page opens, failed orders (if any) are listed by default. If you looked at different kinds of orders first, select the Failed check box and clear Refresh to display any failed orders.
4. If an order failed to reach the MIS:
a. Some information is displayed in the Error Cause column. A communication problem may have prevented the order from going through, or the order may include invalid data.
b. To check for invalid data, click View XML. If you notice invalid data, correct it.
c. After making any necessary corrections, re-send the order by selecting it and clicking Re-Submit to MIS. (You can select more than one order at a time and re-submit them together.)
Note: Not all orders can be re-submitted to the MIS from MIS Transaction Viewer. When an MIS is configured for basic integration and requests orders from MarketDirect StoreFront, you cannot re-submit orders from the MIS Transaction Viewer. Instead, go to the Order View, locate the order you want to re-submit, and select the MIS Requested Order check box. The next time the MIS requests orders, the order will be re-transmitted to the MIS.
d. Click Refresh to make sure order did not fail again (it should not be listed).
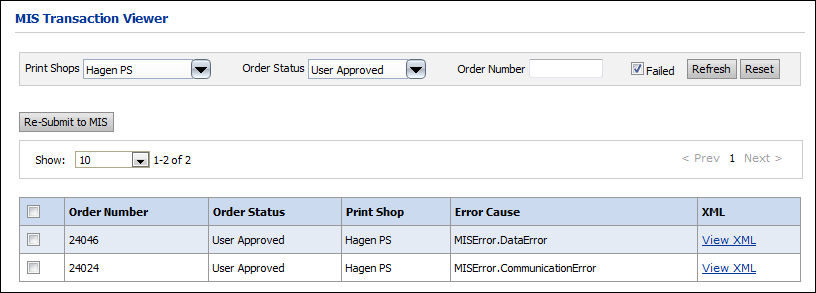
● MIS integration and fulfillment in MarketDirect StoreFront